Nhắc đến viết chữ lên hình ảnh, người ta sẽ nghĩ đến những chương trình chỉnh sửa hình ảnh chuyên dụng. Bạn có biết rằng chương trình Word các bạn đang sử dụng hằng ngày cũng có thể viết chữ lên ảnh rất đẹp luôn. Bài viết hôm nay, Pus Edu sẽ hướng dẫn các bạn cách viết chữ lên hình ảnh trong Word nhé.
Xem thêm:
Bạn đang xem: Hướng dẫn viết chữ lên hình ảnh trong Word
- Lỗi nhảy trang trong Word.
- Thêm Endnote vào Word.
- Cách thêm ô trong word – Table trong Word.
- Cách lưu file Word thành file Ảnh
- Cách xóa section break trong word
Nội Dung
Viết chữ lên hình ảnh trong Word
Bước 1: Chèn hình ảnh
– Đưa chuột đến vị trí bạn muốn chèn hình ảnh vào -> Insert -> Picture

– Xuất hiện hộp thoại -> chọn hình ảnh muốn chèn -> Insert

Bước 2: Bắt đầu chèn chữ vào thôi nào!
Có nhiều cách để chèn chữ vào ảnh từ kiểu đơn giản đến màu mè hoa lá hẹ. Mời các bạn tham khảo.
Kiểu 1: Kiểu đơn giản có nền trắng
– Insert -> Text Box -> Lựa chọn kiểu Text Box phù hợp -> Gõ chữ vào ô Text Box
Ngoại trừ lựa chọn những thiết kế mà Word trang bị sẵn, các bạn vẫn có thể chọn Draw Text Box để tự cài đặt kích cỡ theo sở thích.


Kiểu Text Box này thường được dùng để ghi chú thông tin hoặc giải thích thông tin thêm cho hình ảnh.
Kiểu 2: Những kiểu được Word trang bị sẵn
Ngoài text box để viết chữ đơn giản ra, những phiên bản Microsoft Word mới sẽ trang bị cho bạn một vài style chữ khá đẹp, bạn có thể sử dụng nó để làm bức ảnh của mình trở nên đẹp hơn.
Các bạn làm như sau:
Sau khi chèn ảnh -> Insert -> Word Art -> Lựa chọn style mà bạn muốn

Bước 3: Chỉnh sửa hình thức chữ
Chỉnh sửa hình thức chữ tức là thay đổi font chữ, size chữ, màu chữ sao cho phù hợp với ý định hay sở thích của bạn.
Để thay đổi hình thức chữ, các bạn thực hiện như sau:
– Thay đổi nền chữ: Chọn chữ (nhấp chuột phải) -> Fill -> No fill ( không có nền) hoặc chọn màu để đổi màu nền.

Xem thêm : Cách chuyển từ inch sang cm, dm, mm trong word dễ dàng nhất
– Thay đổi font chữ và kích thước chữ
C1: Chọn chữ (nhấp chuột phải) -> Chọn font chữ, màu, size phù hợp
C2: Home -> Font -> Chọn font chữ, màu, size phù hợp

– Trang trí chữ thêm cho đẹp
Chọn chữ -> Fonts -> Xuất hiện hộp thoại -> Text Effect -> Outline (chọn thêm viền, đổ bóng cho chữ)
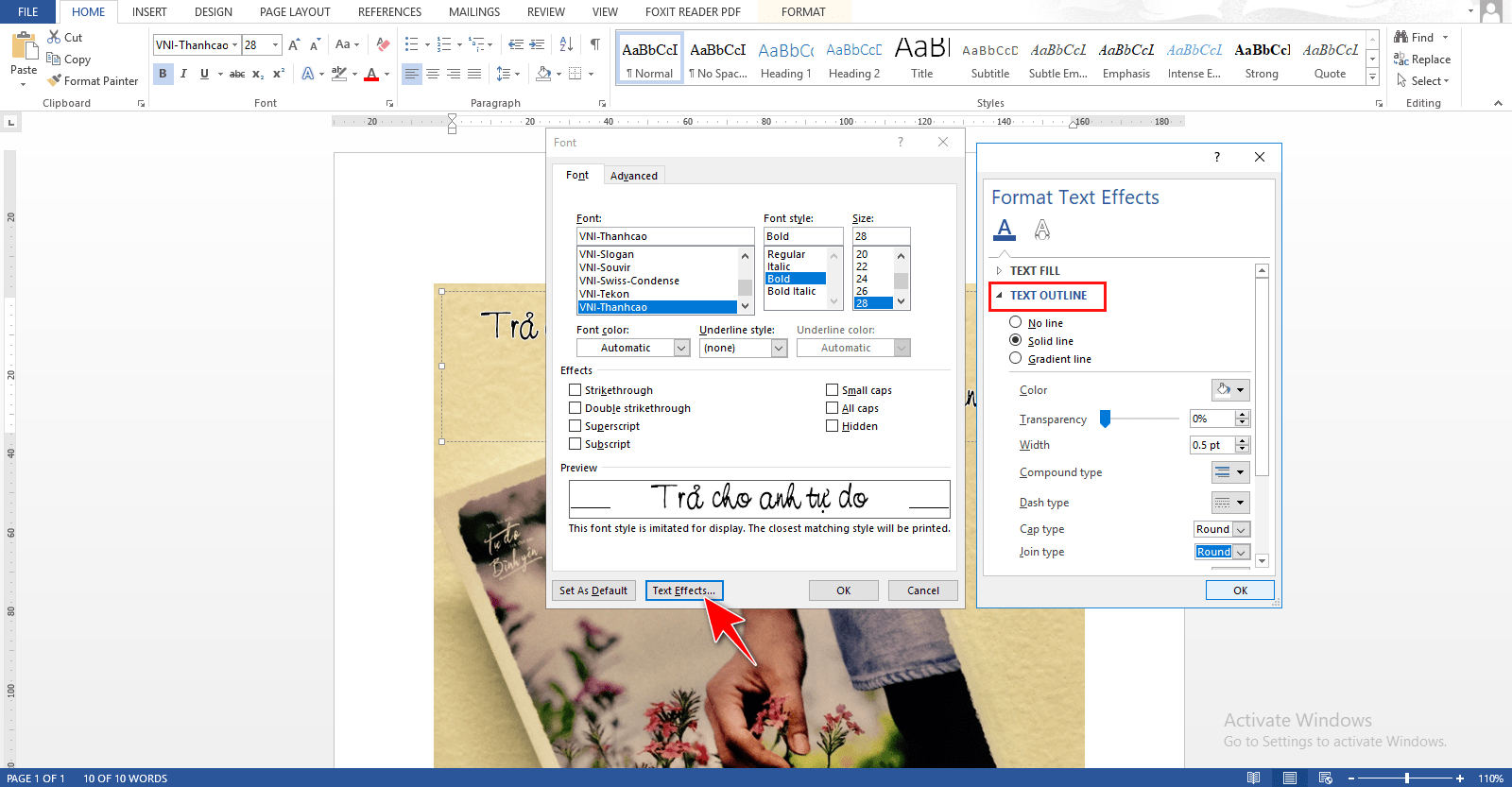
Và đây là kết quả:
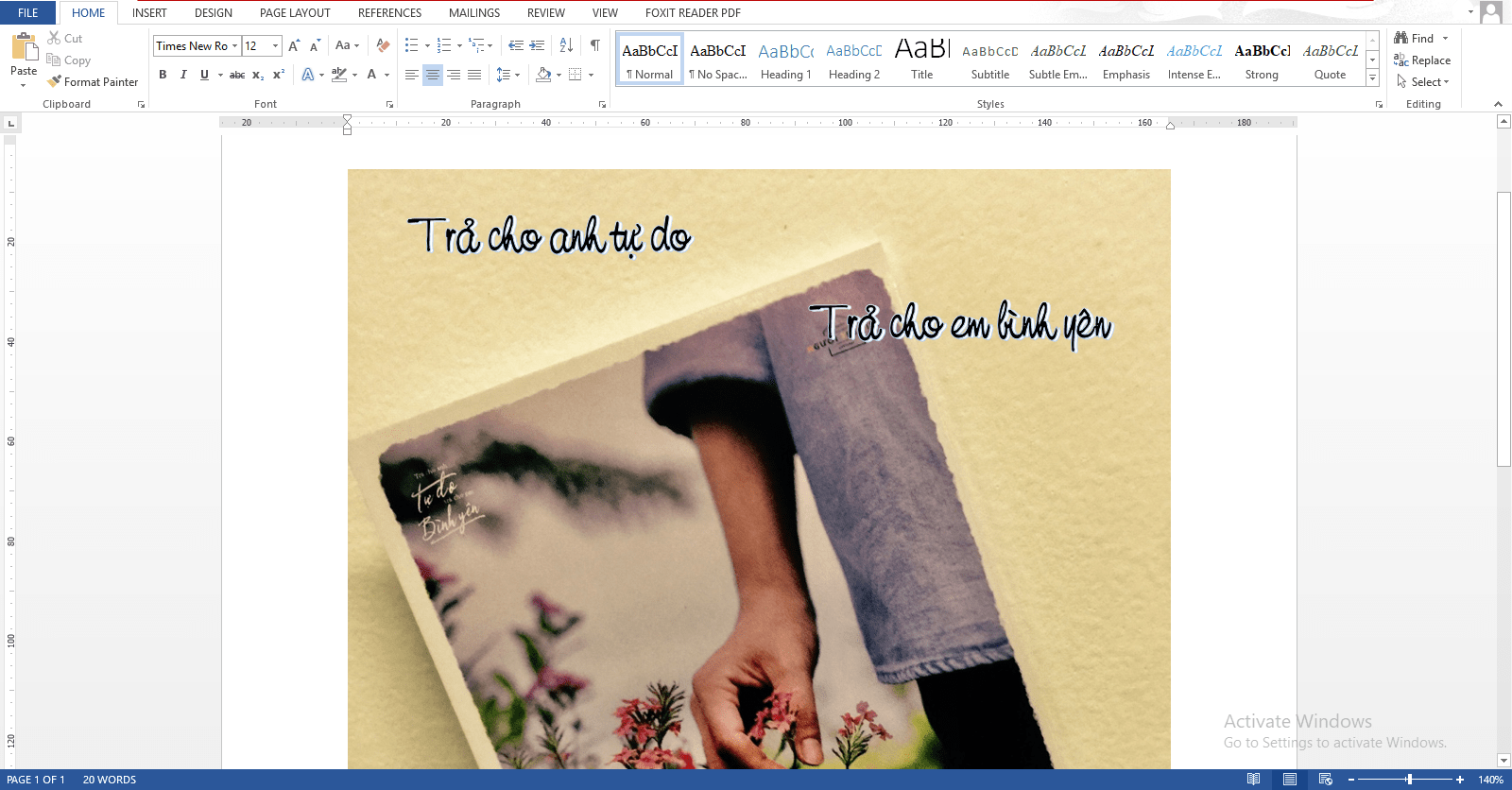
Các bạn thân mến, như vậy để viết chữ lên ảnh trong Word một cách đẹp, nghệ thuật theo ý muốn của mình, chúng ta hoàn toàn có thể thực hiện chúng bằng những bước đơn giản, bạn sẽ tạo ra được 1 bức ảnh với những thông tin, hoặc caption thật ý nghĩa. Chúc các bạn thành công!
Nguồn: https://25giay.vn
Danh mục: Word


