
Cách nén giảm dung lượng file word vô cũng đơn giản và hiểu quả
Bật mí cách giảm dung lượng file Word nhanh chóng, hiệu quả!
So với Powerpoint thì Word là phần mềm cho ra các file với kích thước khá nhẹ. Tuy nhiên, đó chỉ là đối với các tệp soạn thảo thông thường và bỏ ảnh đơn giản. Ở các file có nhiều nội dung, hình ảnh, sẽ khiến tài liệu trở nên nặng hơn. Điều này sẽ khiến bạn bất tiện cho việc chuyển gửi và kiểm soát nội dung file. Đồng thời sẽ phải đợi một khoảng thời gian lâu hơn để mở tệp và chỉnh sửa.
Nếu như bạn đang thắc mắc:
- Dung lượng file Word tăng là do đâu?
- Lợi ích của việc giảm dung lượng file Word?
- Cách giảm dung lượng file Word miễn phí?
Đừng lo lắng, trong bài viết này, MEGA sẽ hướng dẫn chi tiết cách giảm dung lượng file Word cực đơn giản!
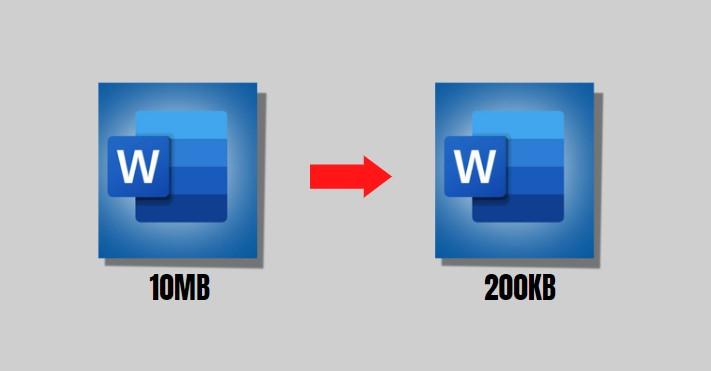
Bạn có thể tự làm giảm dung lượng file word trực đơn giản
I. Nguyên nhân khiến dung lượng file Word lớn
Một số lý do khiến file Word lớn có thể kể đến là:
- Những hình ảnh được thêm vào văn bản có kích thước quá lớn khiến tệp trở nên nặng hơn so với các file chỉ có văn bản hay hình ảnh thông thường
- Những file tài liệu có nội dung dài vớ nhiều hình ảnh cũng là nguyên do khiến dung lượng file tăng đáng kể
- Không chỉ riêng hình ảnh, nếu trong tập tin có nhiều dữ kiện chưa được tối ưu ở kích cỡ phù hợp cũng sẽ khiến file trở nên nặng hơn
II. Giảm dung lượng file Word để làm gì?
- Khi giảm kích cỡ file Word sẽ tiết kiệm được không gian lưu trữ trên thiết bị của bạn. Giúp bạn có thể lưu được nhiều tệp tin hơn, giải phóng được những dung lượng thừa trên ổ cứng của bạn.
- Tệp file nhẹ sẽ giúp các thao tác mở, chỉnh sửa, lướt xem cũng trở nên mượt mà, nhanh chóng hơn.
- Khi gửi dữ liệu qua internet, các tập tin nhẹ cũng sẽ có tốc độ truyền nhanh hơn, rút ngắn thời gian nhận gửi, tiến độ công việc và học tập được đảm bảo hơn.
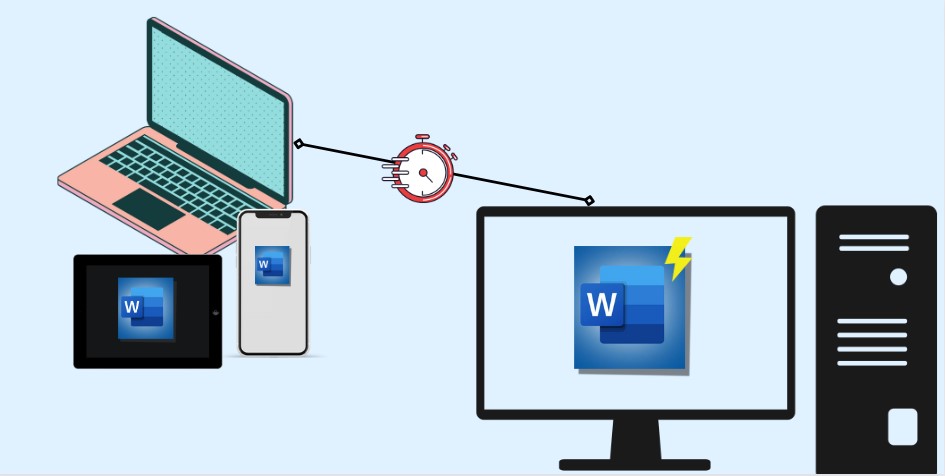
File Word nhẹ sẽ được gửi đi mau chóng hơn
-
III. Cách làm giảm dung lượng file Word
-
1. Giảm dung lượng file Word trực tuyến
Đây là cách giảm dung lượng file word online và miễn phí bạn có thể dễ dàng thực hiện
Bước 1: Truy cập vào trang web tại đây
Bước 2: Nhấn vào Chọn các tệp để chuyển đến thư mục máy tính để chọn tệp muốn giảm dung lượng
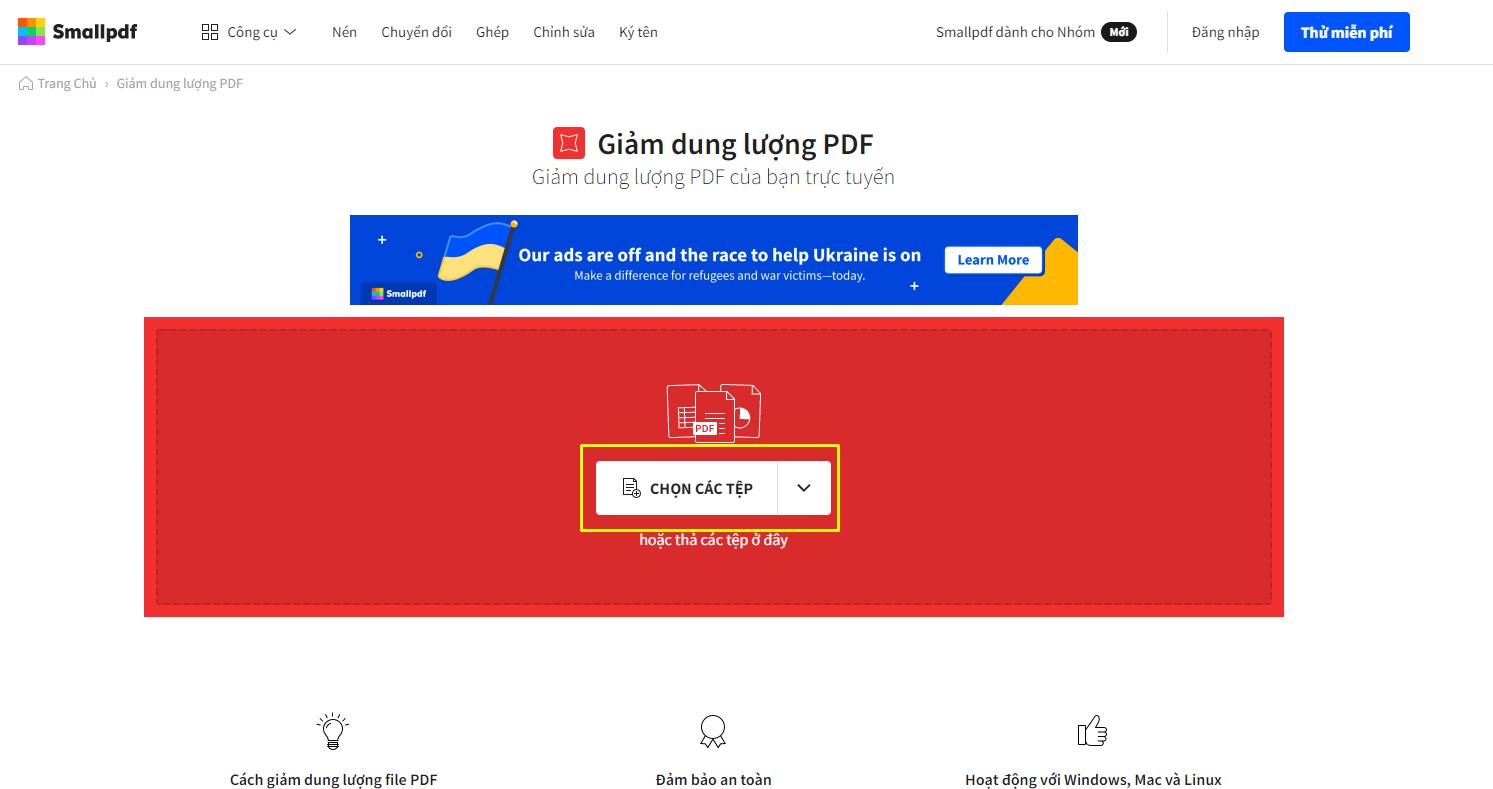
Chọn tệp muốn giảm dung lượng
Bước 3: Tại đây sẽ hiện ra hai lựa chọn cho bạn: Cơ bản và nén mạnh. Thông thường người dùng chỉ cần sử dụng gói nén cơ bản là đã có thể tối ưu được 40% so với dung lượng gốc
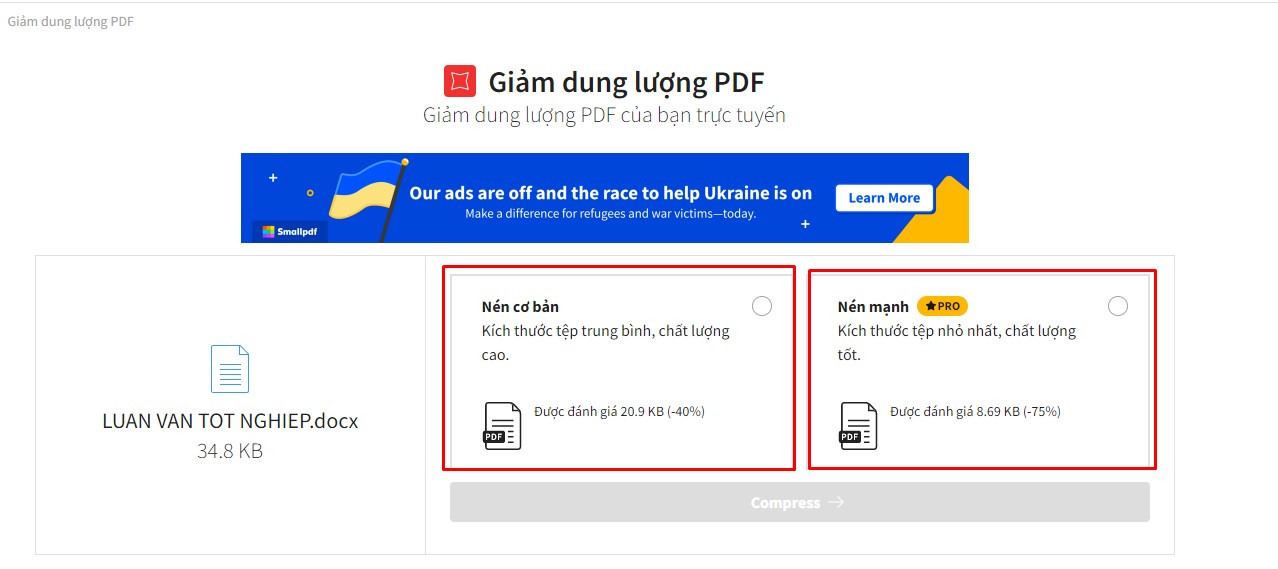
Nén cơ bản giảm được 40% so với dung lượng gốc
Bước 4: Nhấn chọn Compress để nén
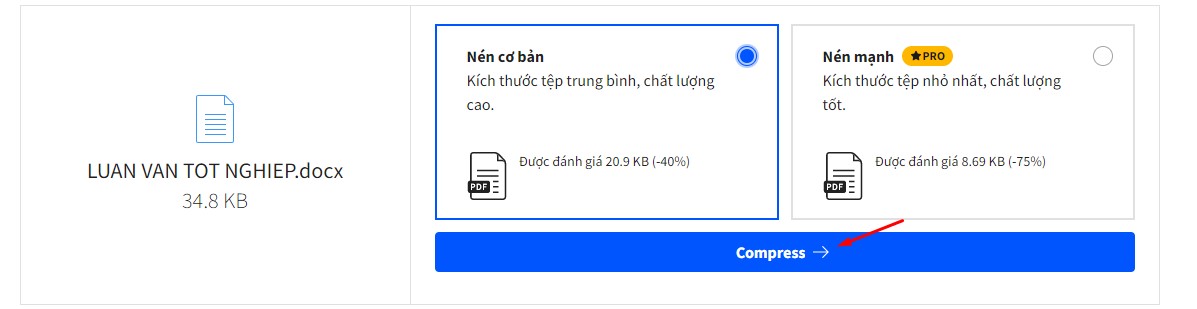
Thao tác vô cùng đơn giản
Bước 5: Bản đã được giảm sẽ hiện lên kèm với các lựa chọn định dạng tải xuống hoặc có thể chia sẻ
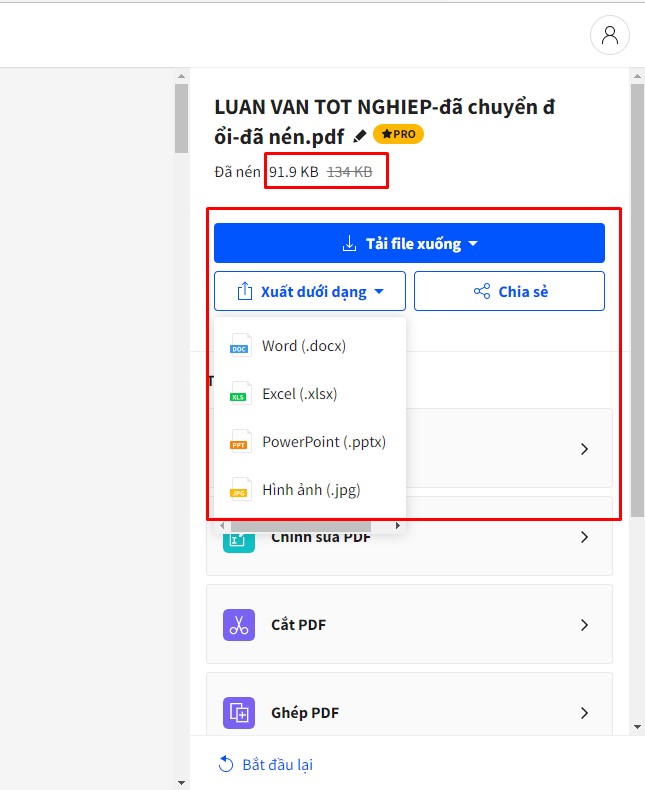
Có thể tuỳ chọn định dạng file tải về
2. Cách nén giảm dung lượng file Word bằng WinRAR
WinRAR là một trong những phần mềm thông dụng để giảm dung lượng file Word. Để thực hiện cách này, thiết bị của bạn cần có các phần mềm nén WinRAR, 7 - Zip,…
Nếu thiết bị chưa có sẵn bạn có thể tham khảo các nguồn tải uy tín trên internet, sau đó làm các bước sau:
Bước 1: Mở thư mục chứa file cần nén
Bước 2: Kích chuột phải chọn Add to “tên file. rar.”
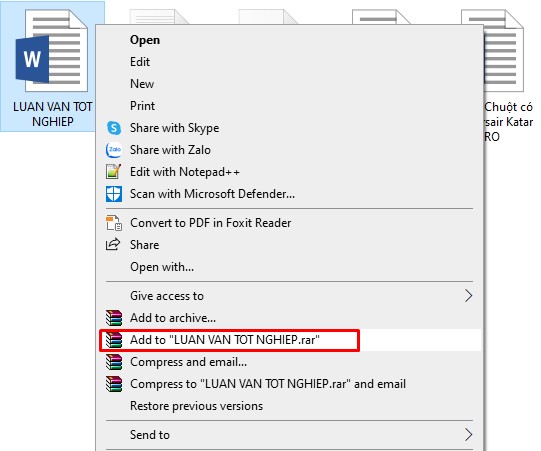
Thực hiện nén nhanh chỉ trong vài giây
WinRAR sẽ tự cho ra tệp nén với tên tương tự file Word nhưng có kích thước nhỏ hơn nhiều.
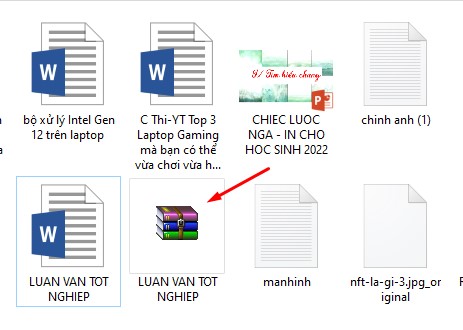
File đã nén sẽ hiện kế bên
Ngoài ra nếu không muốn tạo tự động, bạn có thể điều chỉnh file nén bằng cách kích chuột phải chọn Add to Archive. Tại đây bạn có thể chỉnh tên file, chọn định dạng nén.
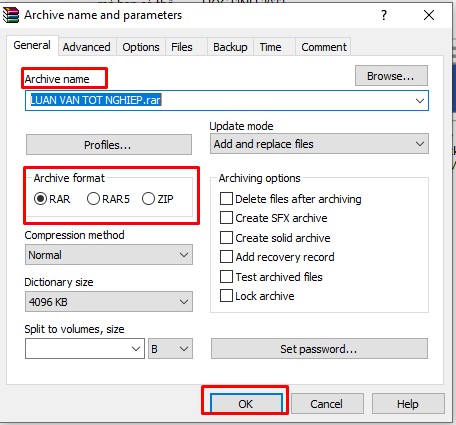
Điều chỉnh và nhấn OK để lưu
Bên cạnh đó bạn cũng có thể đặt mật khẩu cho file nén, bảo mật thông tin cho tệp của bạn bằng cách nhấn vào Đặt mật khẩu… -> Cửa sổ hiện ra bạn chỉ cần nhập mật khẩu muốn đặt và nhấn Đồng ý.
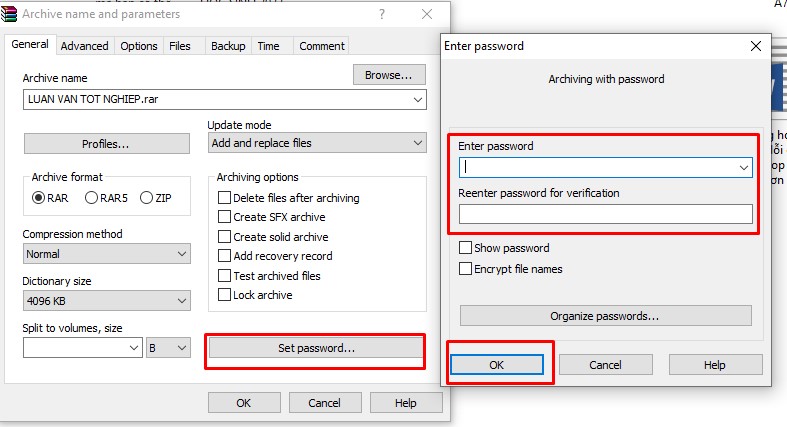
Sau cùng, chọn OK để hoàn tất.
- Để giải nén nhanh sử dụng, bạn chỉ cần kích chuột phải vào file giải nén và chọn Extract Here
- Hoặc bạn có thể chọn Extract file để giải nén tập tin và bỏ tập tin vào thư mục tuỳ chọn.
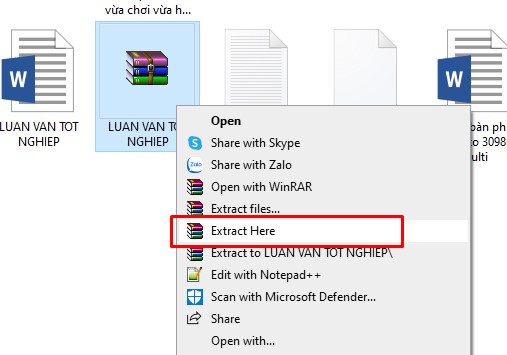
Cách giải nén file nhanh
3. Giảm kích thước ảnh trong Word
Nếu như thời điểm đó không có internet hoặc chưa có sẵn phần mềm giải nén, bạn cũng có thể thử cách làm giảm dung lượng file Word bằng thao tác nén ảnh trực tiếp. Cách này sẽ nén mỗi lần 1 ảnh.
Bước 1: Mở file Word cần giảm, nhấn vào hình ảnh
Bước 2: Tại thẻ Format -> chọn dòng Compress Pictures
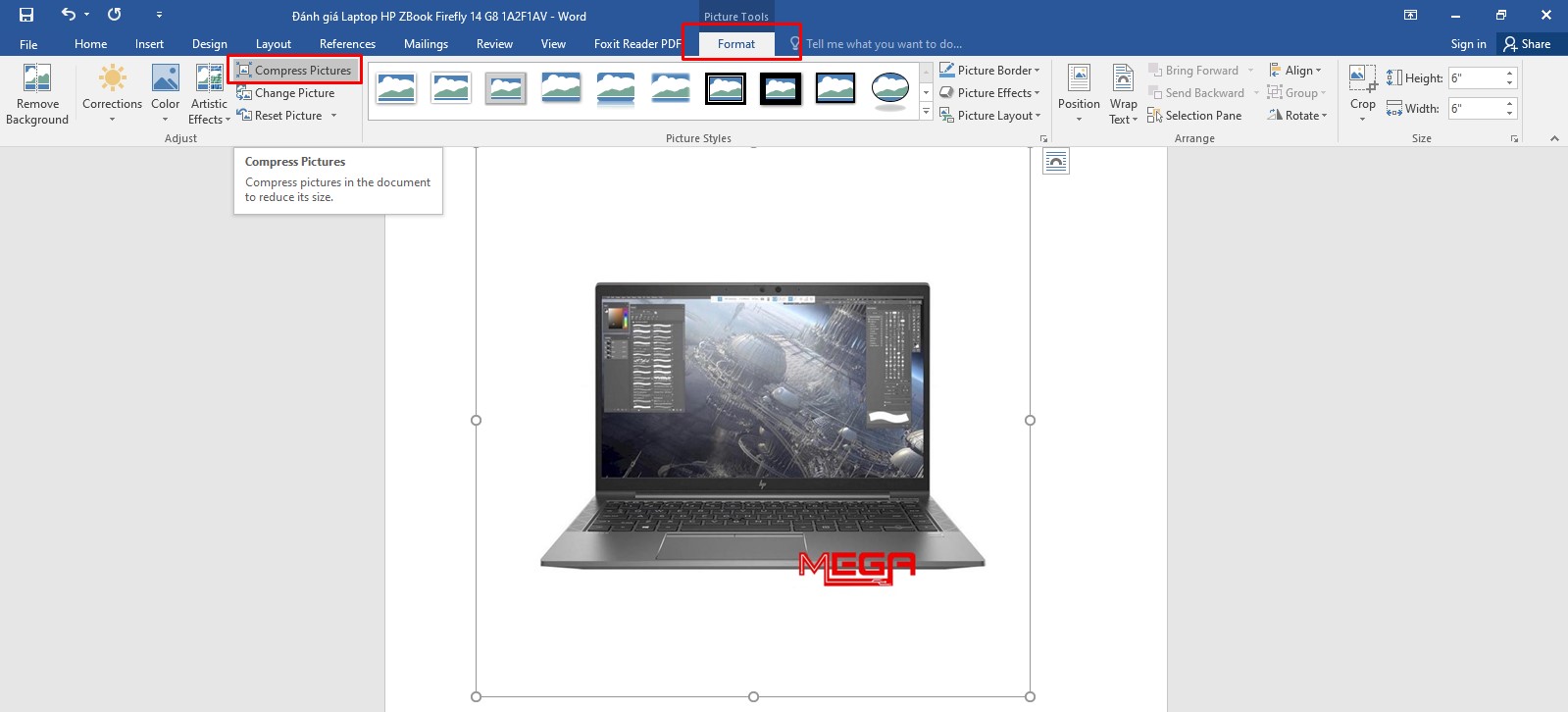
Chọn Compress Pictures trên thanh công cụ thẻ Format
Bước 3: Tại cửa sổ vừa hiện, hãy bỏ chọn dòng Apply only to this picture
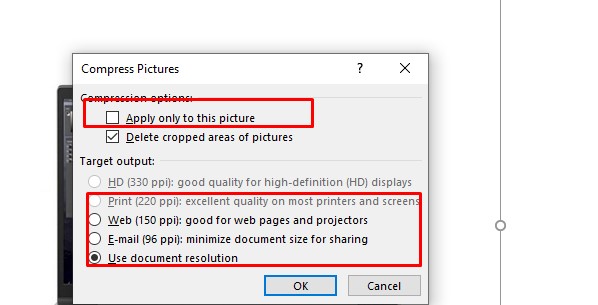
Bỏ dòng Apply only to this picture
Bước 5: Tuỳ chọn các mục để nén ảnh theo từng mục đích khác nhau
220 ppi sẽ là thông số tốt nhất cho việc in file
150 ppi sẽ là mức điều chỉnh để chia sẻ lên các web hoặc lưu trong project
98 ppi thường chọn để giảm dung lượng nhằm chia sẻ qua Email
Dòng Use default resolution để ở chế độ mặc định
Bước 4: OK để hoàn tất -> kiểm tra kết quả
4. Tắt tính năng chỉnh sửa ảnh
Bước 1: Mở file Word -> chọn Tab File
Bước 2: Chọn Options
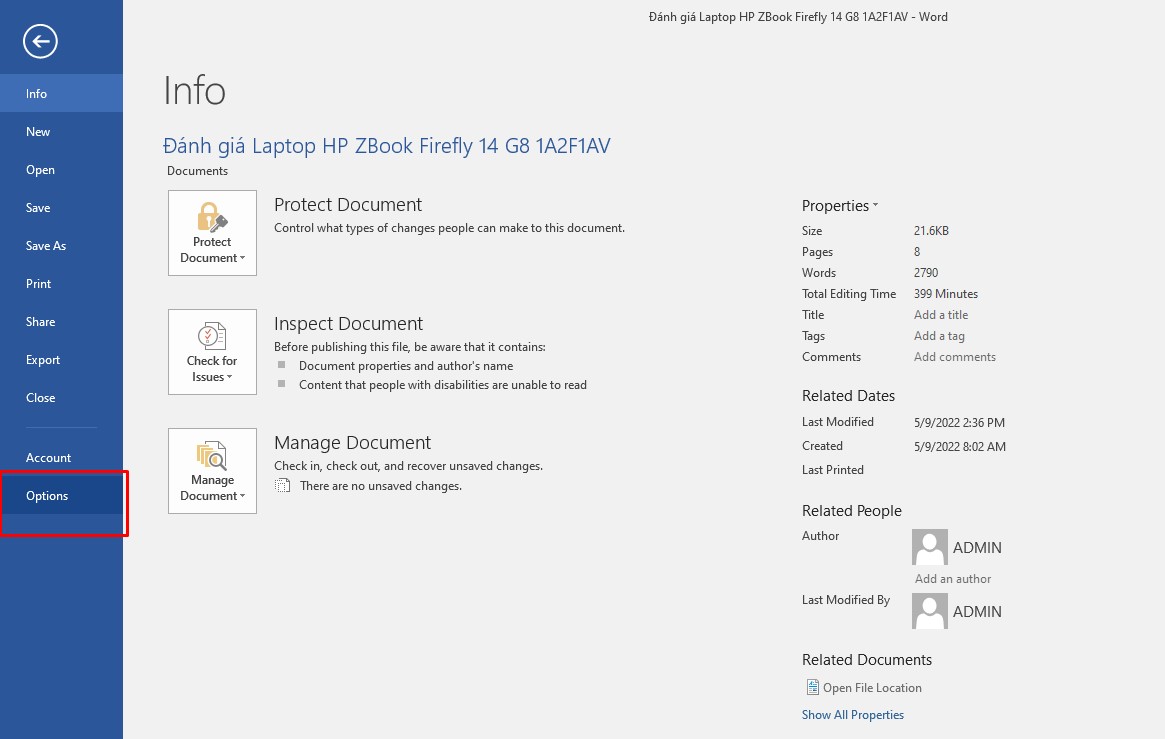
Chọn dòng Options ở cột trái
Bước 3: Tại cửa sổ Word Options -> chọn Advanced
Bước 4: Tìm phần Image Size and Quality, hãy nhấn bỏ chọn dòng Do not compress images in file
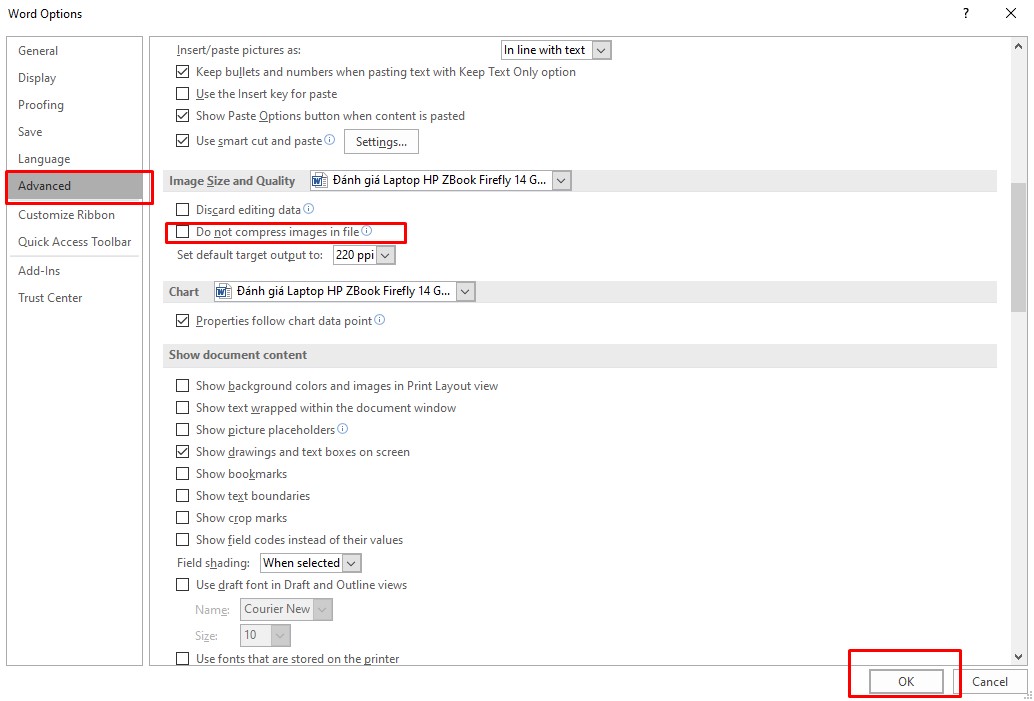
Bỏ chọn Do not compress images in file và lưu
Bước 5: Nhấn OK để hoàn tất
IV. Tổng kết
File word có kích cỡ nhẹ sẽ giúp việc truyền tải, quản lý thông tin thêm thuận tiện, nhanh chóng hơn. Vừa rồi là một số cách giảm thiểu dung lượng file Word cực dễ thực hiện. MEGA hi vọng những thông tin trên sẽ hữu ích với bạn!
Xem thêm >>>
Tạo, xóa ghi chú (comment) trong Word đơn giản
Cách xóa trang dư thừa, hàng và ô trong word cực đơn giản
Cách xóa trang trắng trong word nhanh chóng và đơn giản nhất
copyright © mega.com.vn
Link nội dung: https://pus.edu.vn/cach-giam-dung-luong-file-word-co-anh-a64639.html