
Hướng dẫn nâng cấp máy tính PC lên Windows 10
Windows 10 là sự kế thừa và phát triển của Windows 7 và 8 với những tính năng khá thú vị, cùng TNC Store tìm hiểu ngay cách cập nhật máy tính pc lên Windows 10 trên máy tính của bạn nhé!
1. Những lý do nên nâng cấp lên win 10
Microsoft đã chính thức đăng tải thông tin: Tới ngày 14/1/2020, Microsoft sẽ chính thức ngừng hỗ trợ hệ điều hành Windows 7.
Trong khi đó, Microsoft đã chính thức phát hành Windows 10 tại 190 quốc gia khác nhau trên toàn cầu và có hơn 800 triệu thiết bị sử dụng Windows 10 với những tính năng mới, cơ bản như:
Bảo mật tích hợp sẵn mà không mất thêm chi phí và an toàn tuyệt đối.
Windows 10 với giao diện mới mẻ, dễ sử dụng và có thể điều chỉnh theo yêu cầu của người dùng.
Thêm tính năng mới dành cho bạn, kèm theo đó thì hiệu suất hoạt động của máy cũng được nâng cao đáng kể nếu so với các phiên bản cũ trước đây.
Cortana - trợ lý ảo - được tích hợp sâu với Office 365 nên nó sẽ giúp bạn chủ động hơn trong việc chuẩn bị thông tin, văn bản cho cuộc họp.
Trình duyệt Microsoft Edge giúp duyệt web nhanh hơn và phù hợp với cả thao tác cảm ứng trên máy tính bảng lẫn với chuột trên máy tính để bàn.
Hỗ trợ streaming game từ Xbox One sang PC, tablet.

2. Hướng dẫn nâng cấp máy tính pc lên win 10
Kiểm tra bản quyền và phiên bản Windows hiện tại
Bước 1: Tại My Computer hoặc This PC, bạn nhấp chuột phải và chọn Properties.
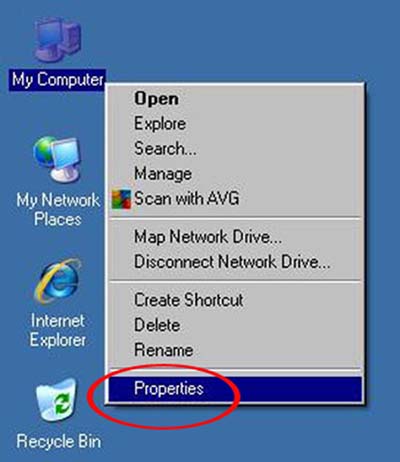
Bước 2: Xuất hiện cửa sổ System.
Tại đây sẽ có những thông tin quan trọng gồm phiên bản Windows 7 Professional 32 đang dùng, hệ điều hành System type: 32-bit Operating System, Windows is activated đã kích hoạt bản quyền cho máy tính.
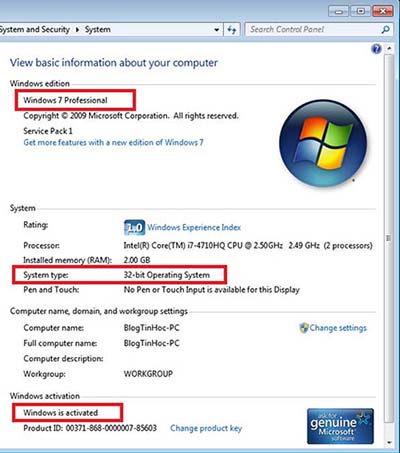
Mua ngay PC Gaming và Laptop Gaming có sẵn tại TNC Store.
Cập nhật lên Windows 10 từ Windows 7, 8 bằng MediaCreationTool
Bước 1: Tải file MediaCreationTool (tại đây), nhấp đúp vào đó để chạy.
Bước 2: Bạn chọn “Upgrade this PC now”, rồi nhấn “Next” để tiếp tục.
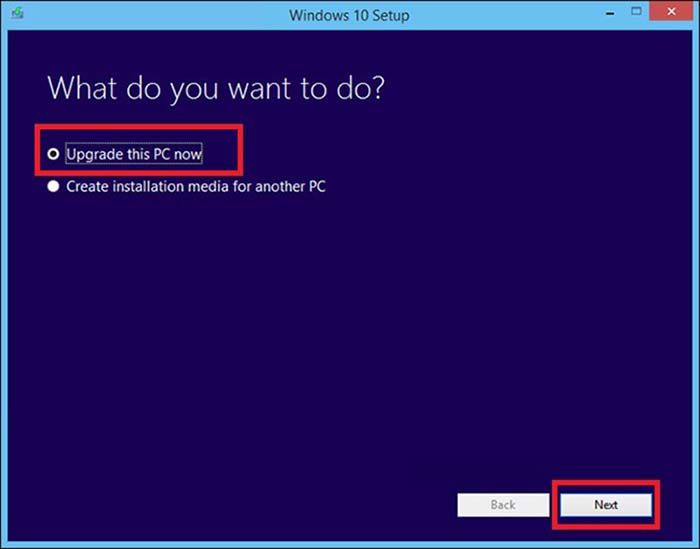
Bước 3: Nhấn Accept để đồng ý với điều khoản của Microsoft.
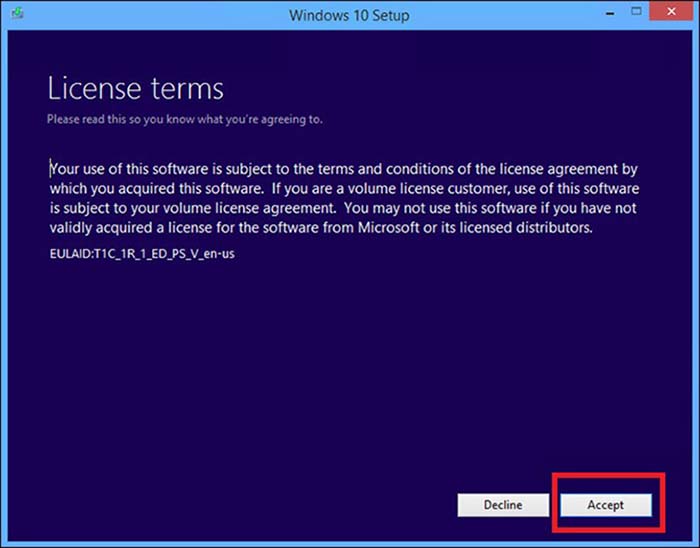
Bước 4: Nhấn Next để tiếp tục hoặc Change what to keep để thay đổi cài đặt.
Nếu chọn Change what to keep thì màn hình tiếp theo như sau:
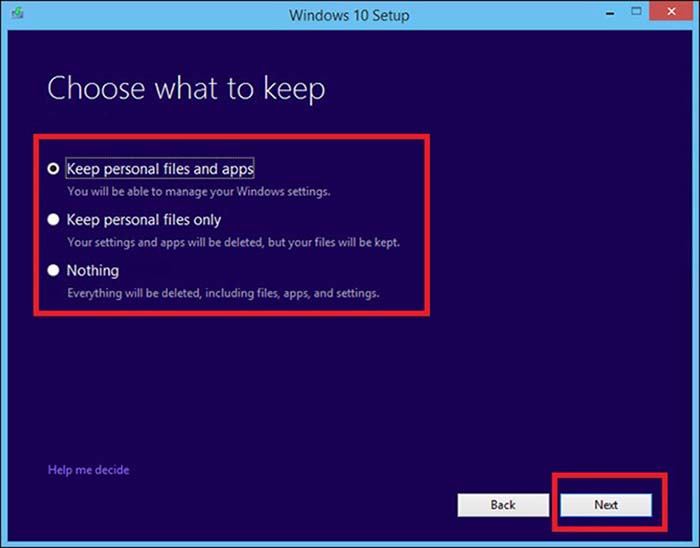
Keep personal files and apps: Giữ lại cả file và ứng dụng bạn đã cài.
Keep personal files only: Chỉ giữ lại file.
Nothing: Xóa hết, không giữ lại cái gì, cả cài đặt.
Bước 5: Bạn click để cài đặt chế độ lưu trữ của máy. Khi nhấn Next sẽ quay lại màn hình bên trên, nhấn Install để bắt đầu cài đặt.
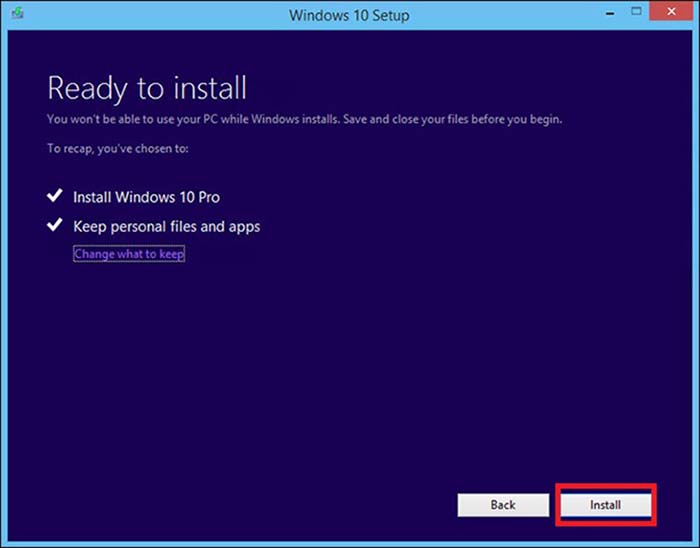
Máy tính của bạn sẽ khởi động lại vài lần khi trình cài đặt hoạt động và khi hoàn thành, bạn sẽ được trả lại màn hình đăng nhập Windows.
Cập nhật lên Windows 10 từ Windows 8.1
Bước 1: Nhấn tổ hợp phím Windows Key + X hoặc nhấp chuột phải vào nút Start và chọn Control Panel để sử dụng phiên bản Windows Update dành cho máy tính để bàn.
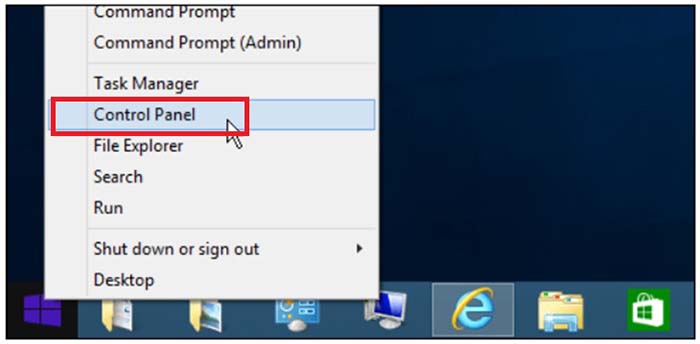
Bước 2: Trong bảng chọn Control Panel và chọn Windows Update.
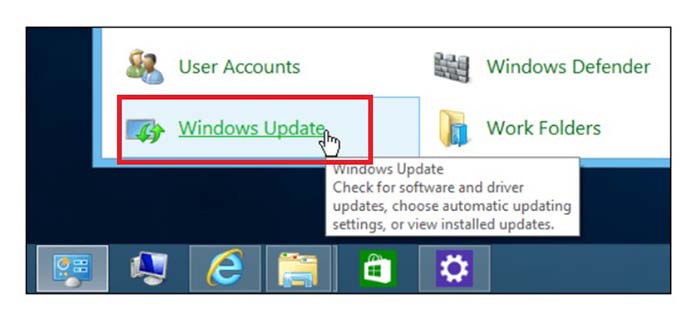
Bước 3: Bạn sẽ thấy bản nâng cấp Windows 10 đã sẵn sàng. Chỉ cần nhấp vào Get Started.
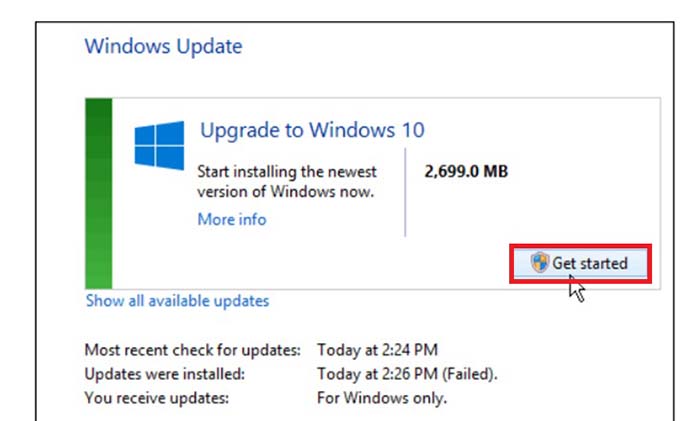
Bước 4: Bạn sẽ cần phải đồng ý với các điều khoản bằng cách nhấp vào Accept.
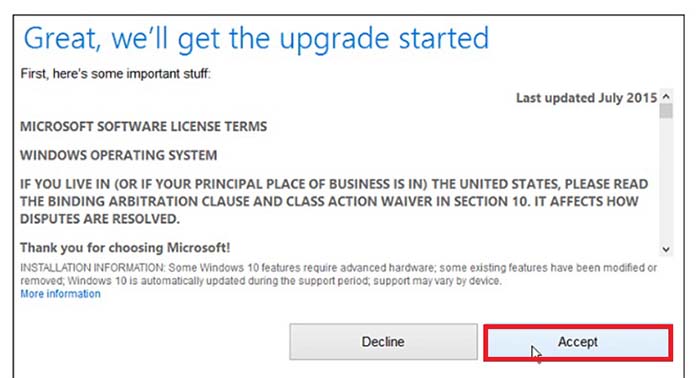
Bước 5: Sau đó, bạn có tùy chọn để bắt đầu nâng cấp ngay bây giờ hoặc lên lịch cho lần sau. Khi nâng cấp, máy tính của bạn sẽ khởi động lại một vài lần.
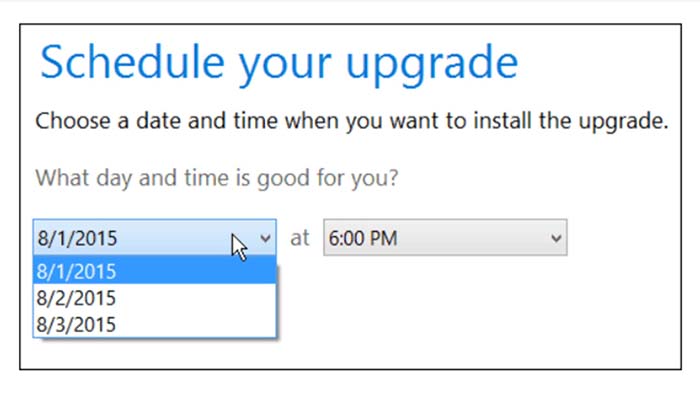
Khi nâng cấp, máy tính của bạn sẽ khởi động lại một vài lần.
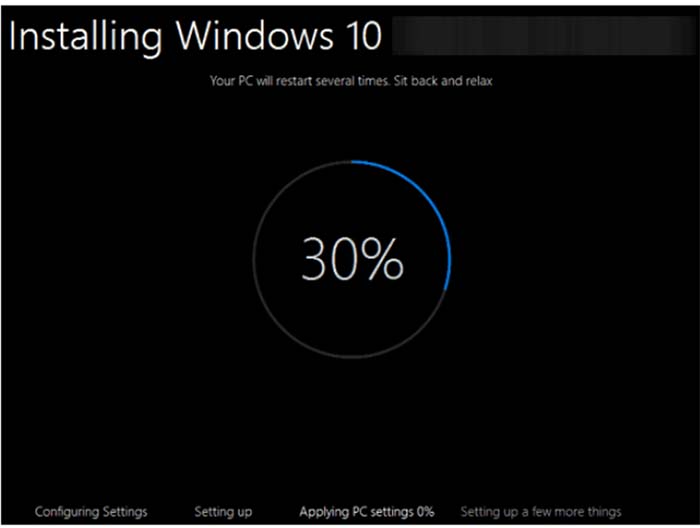
Bước 6: Sau khi hoàn thành, bạn sẽ nhận được màn hình Chào mừng trở lại và bạn bắt đầu nhấp qua các hướng dẫn thiết lập trên màn hình.
Nếu bạn muốn cài đặt riêng cho Windows của mình, chỉ cần đi tới Use Express Settings.
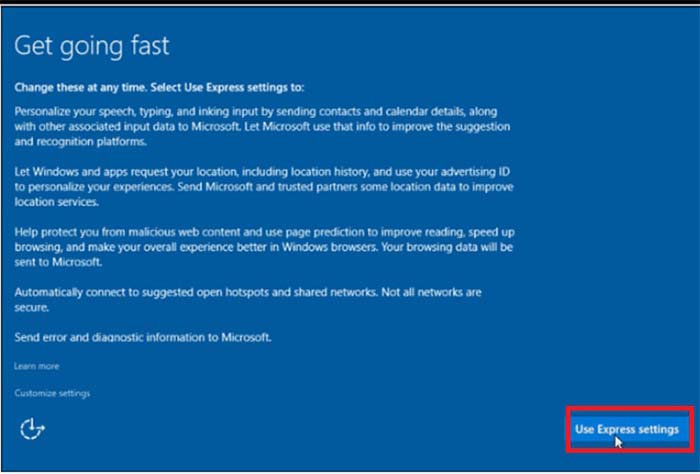
3. Những lưu ý trước, trong và sau nâng cấp lên Windows 10

Sao lưu các tập tin quan trọng: Backup các dữ liệu quan trọng trong thiết bị là việc đầu tiên bạn nên làm trước mỗi lần nâng cấp bản cập nhật lớn tránh trường hợp bị mất dữ liệu sau khi nâng cấp.
Giải phóng bộ nhớ: Chia sẻ bài viết:
Link nội dung: https://pus.edu.vn/cach-nang-cap-win-10-tu-win-8-1-a64546.html