
Hướng dẫn đóng dấu ngoặc số âm trong Excel
Đóng ngoặc số âm trong Excel giúp chúng ta dễ dàng hơn trong việc nhận dạng số âm trong bảng dữ liệu và cũng giúp định dạng số chuyên nghiệp hơn. Bên cạnh đó chúng ta cũng có thể điều chỉnh để làm nổi bật số âm trong Excel như thêm màu sắc để phân biệt trong bảng dữ liệu. Bài viết dưới đây sẽ hướng dẫn bạn đóng dấu ngoặc số âm trong Excel.
Cách đóng dấu ngoặc số âm trong Excel 2016, 2019
Cách đóng ngoặc số âm trong Excel
Bước 1:
Chúng ta cũng bôi đen vùng dữ liệu cần đóng ngoặc số âm trong Excel rồi nhấn chuột phải chọn Format Cells trong danh sách hiển thị.
Bước 2:
Hiển thị giao diện tùy chỉnh lại định dạng. Bạn nhấn vào dòng Custom bên dưới. Nhìn sang nội dung bên cạnh, tại Type nhập #,##0_);(-#,##0) rồi nhấn Enter.
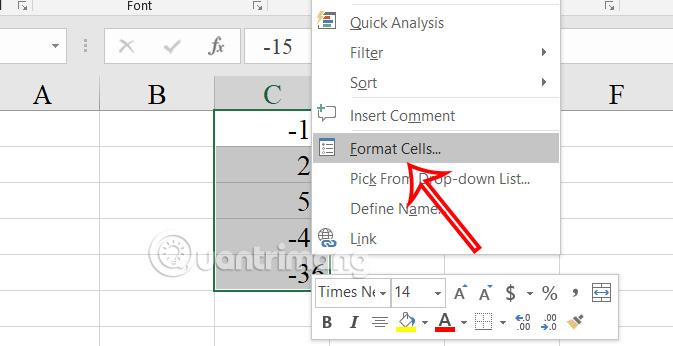
Khi đó số âm được đóng ngoặc như hình dưới đây.
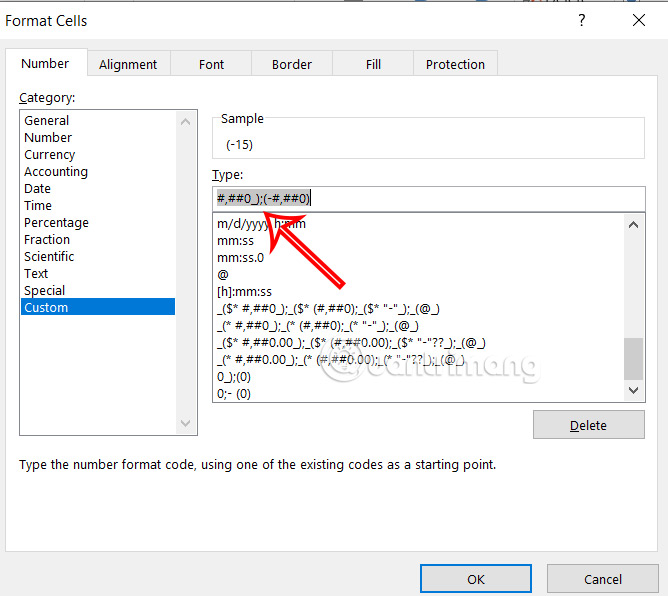
Bước 3:
Trong trường hợp bạn muốn thêm màu phân biệt số âm trong bảng dữ liệu thì chỉ cần thêm màu vào dãy định dạng #,##0_);[Red](-#,##0) và nhấn OK.
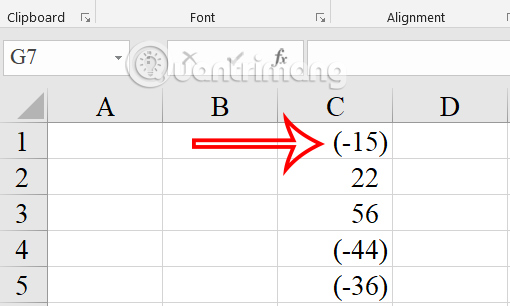
Kết quả được như hình dưới đây.
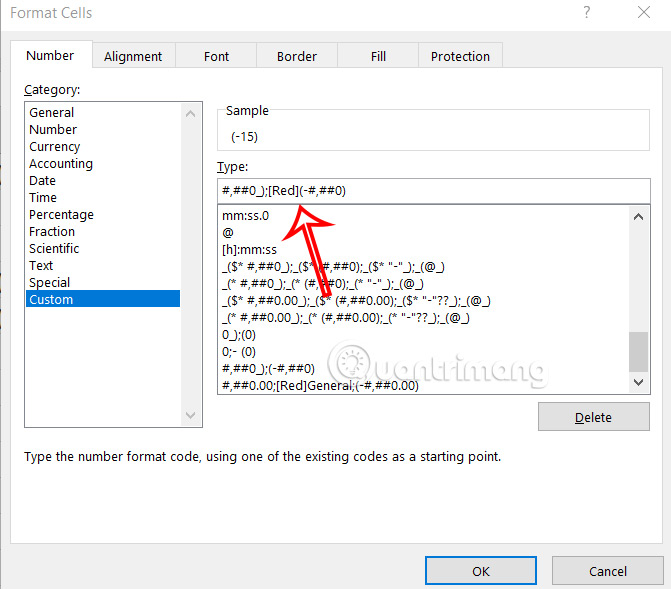
Bước 4:
Nếu bạn muốn thêm màu cho số dương thì nhập thêm màu vào dãy định dạng [Green]#,##0_);[Red](-#,##0) và nhấn ok.
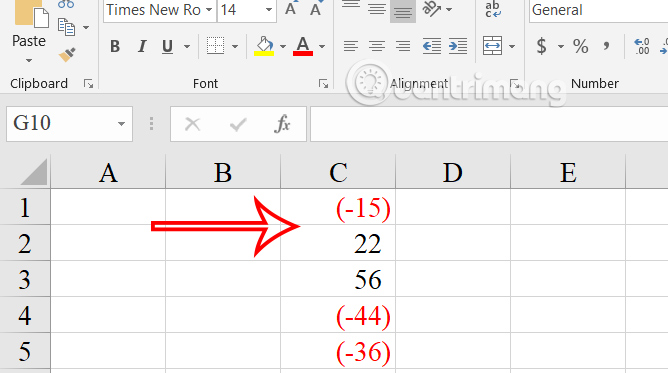
Khi đó số dương và số âm trong bảng Excel được phân biệt qua màu sắc như hình.
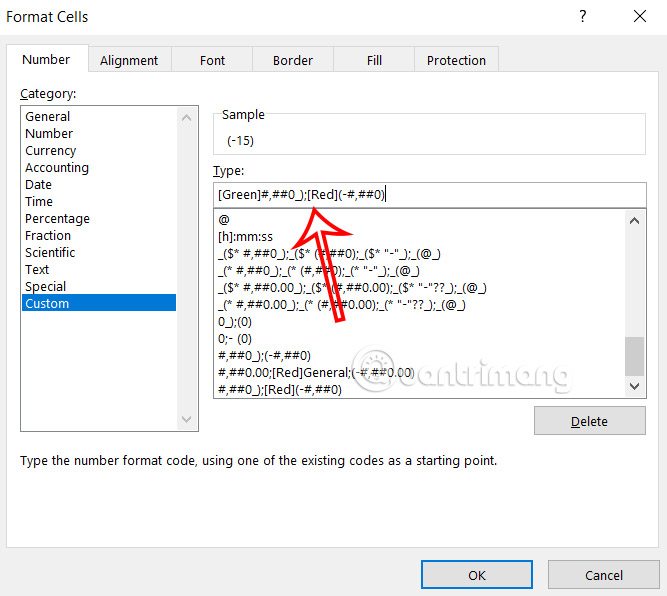
Định dạng số âm trong ngoặc Excel
Chúng ta có thể định dạng số âm trong ngoặc với định dạng khác biệt hoàn toàn với số dương còn lại trong bảng Excel.
Bước 1:
Trước hết bạn bôi đen vùng dữ liệu muốn định dạng số âm trong ngoặc rồi nhìn lên nhóm Number, nhấn vào biểu tượng mũi tên.
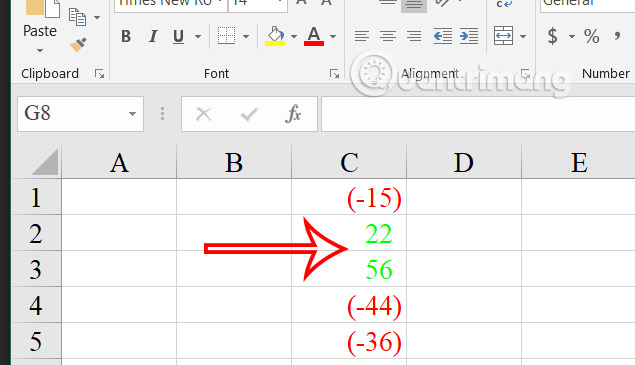
Bước 2:
Trong giao diện mới tại tab Number, bạn nhấn vào Number rồi nhìn sang bên cạnh nhấn vào kiểu định dạng ngoặc tròn như hình, có thể chọn màu đỏ nếu muốn làm nổi bật số âm trong dãy dữ liệu. Phần số thập phân điều chỉnh theo dữ liệu mà bạn nhập trong bảng Excel.
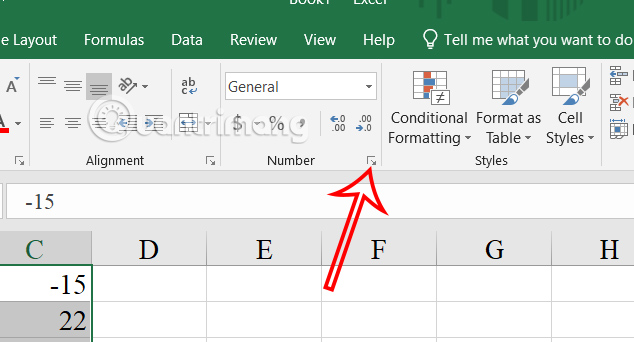
Kết quả bạn sẽ thấy số âm định dạng trong dấu ngoặc và bỏ dấu - như trước đó, nếu bạn muốn bảng dữ liệu có cùng một kiểu số hiển thị.
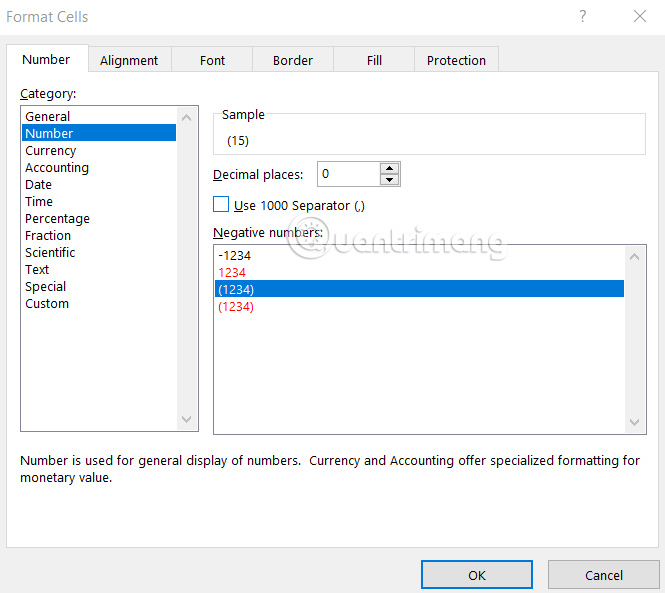
Cách tạo dấu ngoặc cho số âm trên Excel 2007
Bước 1:
Trước hết, chúng ta sẽ kẻ bảng số liệu và nhập số vào bảng với những ô số âm. Tiếp đến, bôi đen cột hoặc vùng cần định dạng số âm có đóng ngoặc hoặc bôi đỏ. Tiếp đến click chuột phải vào vùng bôi đen và chọn Format Cells...
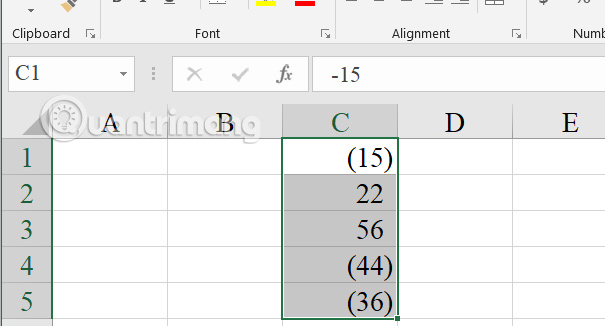
Bước 2:
Xuất hiện giao diện cửa sổ Format Cells. Chọn tới tab Number. Tại đây, phần Category chúng ta sẽ chọn mục Custom. Nhìn sang bên phải mục Type, bạn sẽ tìm đến định dạng #,##0_);(#,##0), rồi nhấn OK để sử dụng.
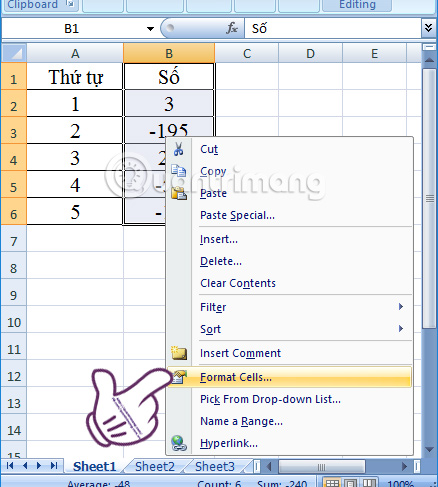
Bước 3:
Ngay sau đó, toàn bộ số âm có trong bảng dữ liệu đều sẽ được đóng ngoặc và mất đi dấu - đằng trước như hình dưới đây.
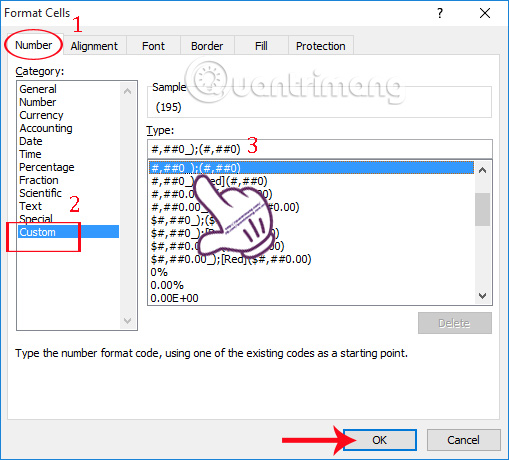
Bước 4:
Tiếp đến nếu muốn bôi đỏ các số âm trong bảng dữ liệu mà vẫn giữ dấu - đằng trước, chúng ta cũng bôi đen vùng muốn định dạng rồi click chuột phải và chọn Format Cells....
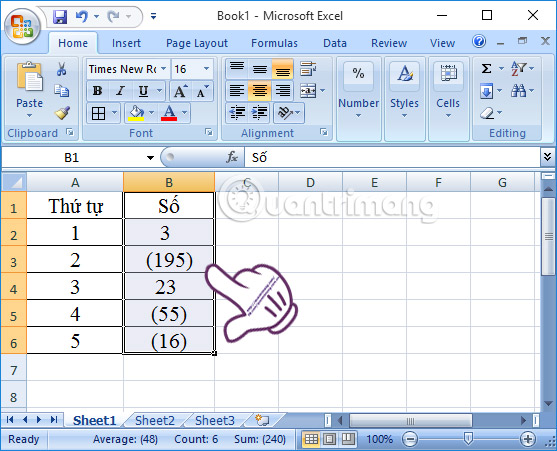
Bước 5:
Cũng tại tab Number mục Custom, chúng ta sẽ tìm tới định dạng #,##0_);[Red](-#,##0) trong mục Type. Nhấn OK để thực hiện.
Lưu ý, nếu trong phần Type của bản Excel đang dùng không có định dạng trên, chúng ta có thể copy và paste định dạng đó vào mục Type rồi nhấn OK để áp dụng là được.
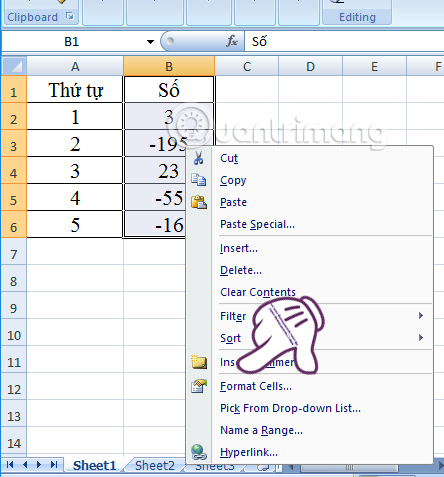
Ngay sau đó, số âm trong bảng số liệu đã được chuyển sang định dạng đóng ngoặc và bôi đỏ như hình dưới.
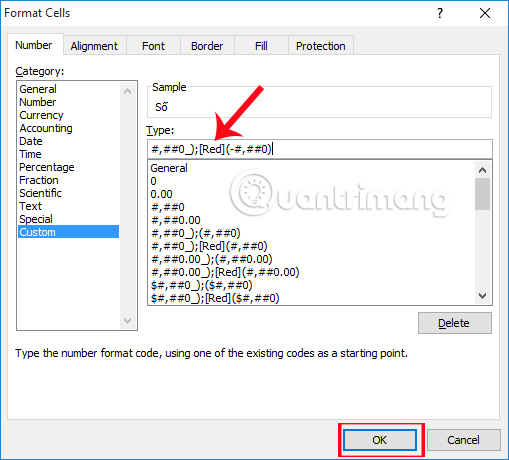
Video hướng dẫn tạo dấu ngoặc số âm Excel
Link nội dung: https://pus.edu.vn/cach-hien-thi-so-am-trong-excel-a64423.html