
Hướng dẫn bạn cách bật đèn bàn phím laptop nhanh chóng
Hiện nay, không phải tất cả người dùng đều biết cách bật đèn bàn phím laptop của mình. Việc bật/ tắt hay đổi màu đèn bàn phím laptop Win 7 giúp làm việc trong điều kiện thiếu sáng dễ dàng hơn. Trong bài viết này hãy cùng tìm hiểu chi tiết mở đèn bàn phím laptop.
Cách bật đèn bàn phím trên laptop Windows phổ biến
Khi sử dụng laptop trong môi trường thiếu sáng, biết cách bật đèn bàn phím laptop Win 7 sẽ giúp bạn dễ dàng nhìn thấy các phím và làm việc hiệu quả hơn. Tuy nhiên, không phải ai cũng biết cách bật đèn bàn phím trên laptop Windows. Sau đây là hướng dẫn chi tiết cách làm bàn phím laptop phát sáng trên một số dòng laptop Windows.
Cách bật đèn bàn phím laptop Dell
Sử dụng tổ hợp phím tắt là cách phổ biến và nhanh chóng nhất để bật đèn bàn phím. Đối với một số dòng máy phổ biến của Dell, bạn có thể thực hiện như sau:
- Fn + F5: Bật/tắt và điều chỉnh độ sáng đèn bàn phím.
- Fn + F10: Bật/tắt đèn bàn phím.
- Fn + F11: Tăng độ sáng đèn bàn phím.
- Fn + F12: Giảm độ sáng đèn bàn phím.
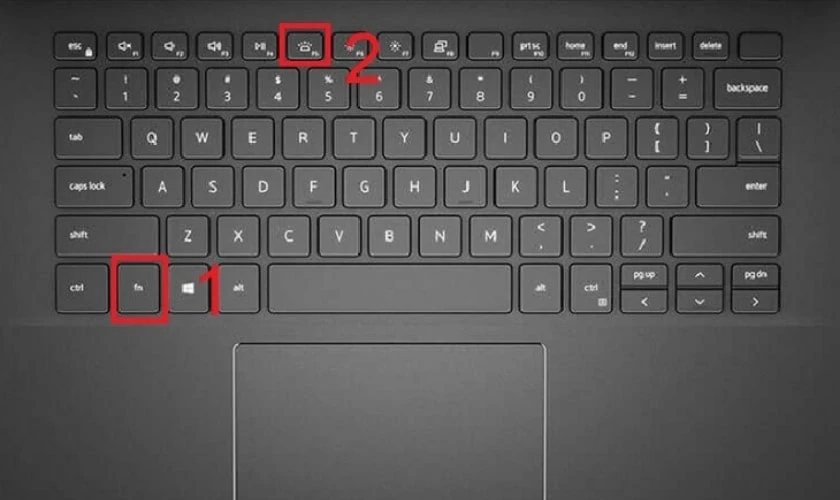
Đối với một số model khác có thể thực hiện như sau:
- ALT + F10: Bật/tắt đèn bàn phím.
- Fn + Space: Bật/tắt đèn bàn phím.
Ngoài ra, bạn cũng có thể sử dụng phần mềm Dell Power Manager. Đây là phần mềm quản lý năng lượng và cài đặt cho laptop Dell. Phần mềm này có thể cho phép bạn bật, tắt và điều chỉnh độ sáng đèn bàn phím.
Mở đèn bàn phím laptop HP
Để mở đèn bàn phím laptop HP, bạn có thể thực hiện các tổ hợp phím sau:
- Fn + F5: Bật/tắt và điều chỉnh độ sáng đèn bàn phím.
- Fn + F11: Bật/tắt đèn bàn phím.
- Fn + phím cách (Spacebar): Bật/tắt đèn bàn phím.
- Fn + Phím lên/xuống: Điều chỉnh độ sáng đèn bàn phím.
Ngoài ra, bạn cũng có thể thực hiện bằng Control Panel như sau:
Bước 1: Bạn hãy vào ô tìm kiếm trên Windows 10 và chọn Control Panel.
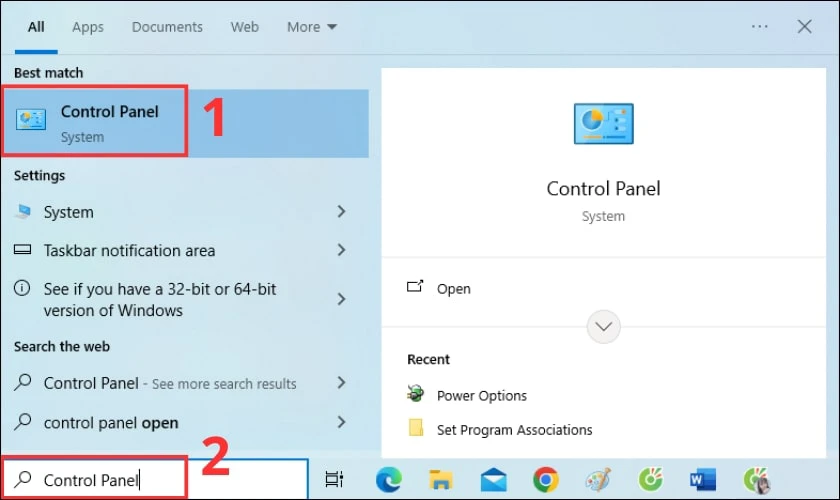
Bước 2: Sau đó, bạn hãy tìm và chọn vào mục Windows Mobility Center.
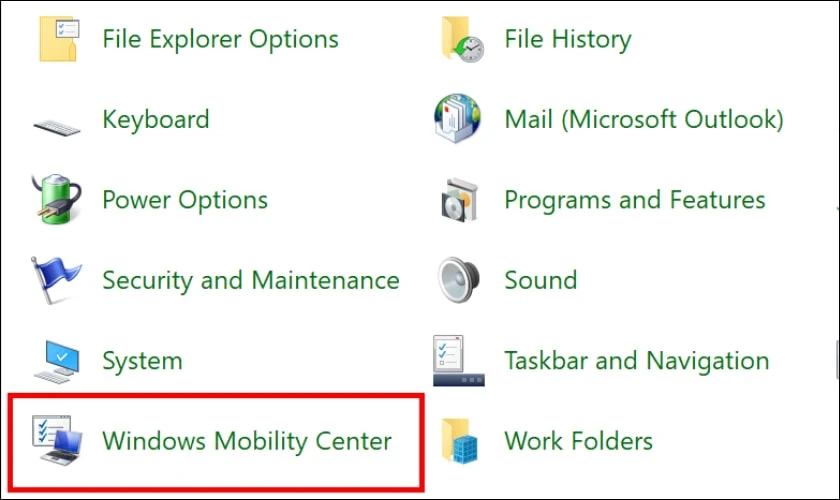
Bước 3: Hãy nhấn vào biểu tượng của Keyboard Backlighting.
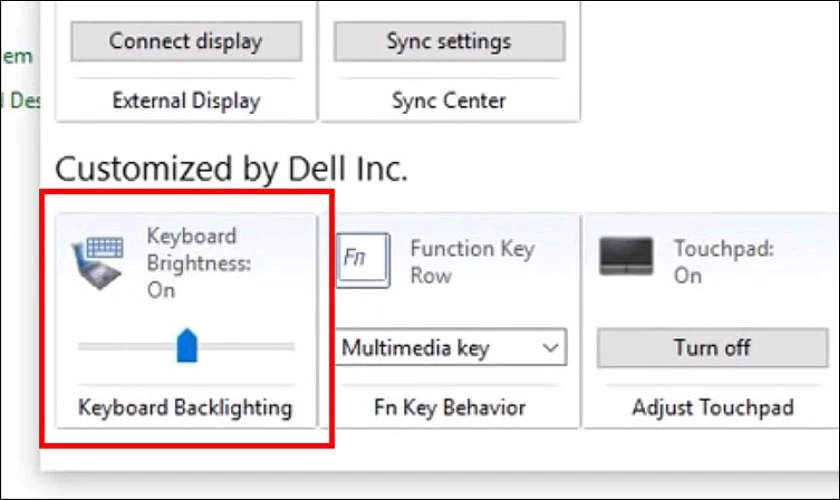
Bước 4: Cuối cùng, bạn kéo thanh kéo về Bright và nhấn OK để hoàn tất.
Hãy theo dõi và thực hiện lần lượt từng bước để bật đèn bàn phím laptop thành công nhé!
Cách bật đèn bàn phím laptop Asus
Đối với laptop Asus, để thực hiện làm sáng bàn phím laptop, bạn hãy sử dụng tổ hợp phím sau:
- Dòng ZenBook: Sử dụng Fn + F7 để bật/tắt và điều chỉnh độ sáng đèn bàn phím.
- Dòng VivoBook: Sử dụng Fn + F3 hoặc Fn + F4 để bật/tắt và điều chỉnh độ sáng đèn bàn phím.
- Dòng TUF Gaming: Sử dụng Fn + Phím có biểu tượng đèn (thường là phím Space) để bật/tắt đèn bàn phím.
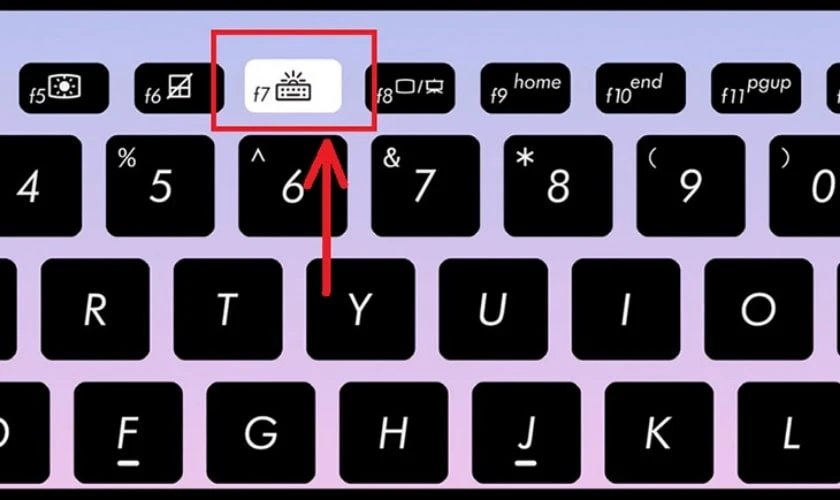
Ngoài cách trên, bạn cũng có thể sử dụng phần mềm ASUS Armory Crate. ASUS đã tích hợp hiệu ứng đèn LED ấn tượng vào nhiều sản phẩm. Thế nên, bạn có thể thay đổi màu sắc của các thiết bị này theo phong cách cá nhân.
Tuy nhiên, để tận hưởng tính năng này, thiết bị cần được chứng nhận AURA SYNC. Bởi vì ứng dụng Armoury Crate chỉ tương thích với các thiết bị đã được chứng nhận chất lượng.
Mở đèn bàn phím laptop Acer
Để mở đèn bàn phím laptop Acer, bạn hãy thử các tổ hợp phím sau:
Trên một số model phổ biến:
- Fn + F9: Bật/tắt đèn bàn phím.
- Fn + Phím lên/xuống: Điều chỉnh độ sáng đèn bàn phím.
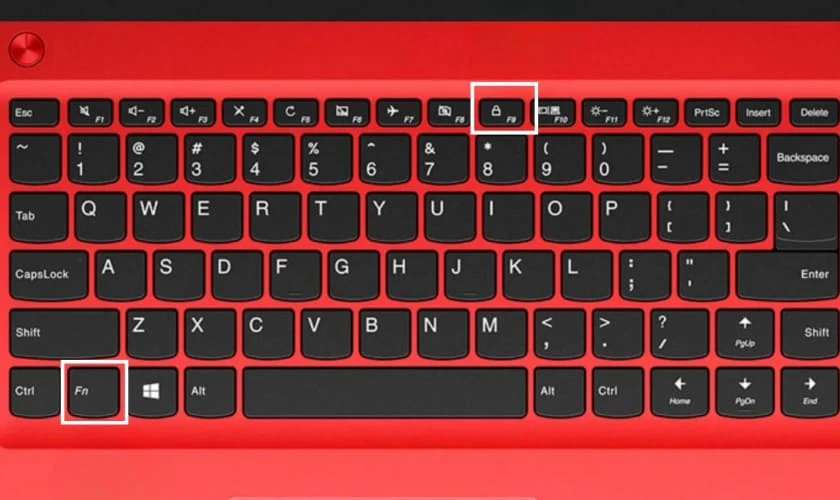
Trên một số model khác: Fn + F5 để bật/tắt đèn bàn phím.Ngoài ra bạn cũng có thể thử Fn + Phím có biểu tượng đèn bàn phím. Tuy nhiên biểu tượng này có thể thay đổi tùy theo model.
Cách bật đèn bàn phím laptop MSI
Tổ hợp phím tắt trên laptop MSI thường bao gồm phím Fn kết hợp với phím + hoặc - để điều chỉnh độ sáng. Và Fn kết hợp với phím Esc để bật/tắt đèn bàn phím. Cách thực hiện như sau:
- Tăng/giảm độ sáng: Nhấn và giữ phím Fn đồng thời nhấn phím + hoặc - để tăng hoặc giảm độ sáng đèn bàn phím.
- Bật/tắt đèn bàn phím: Nhấn và giữ phím Fn đồng thời nhấn phím Esc để bật hoặc tắt đèn bàn phím.
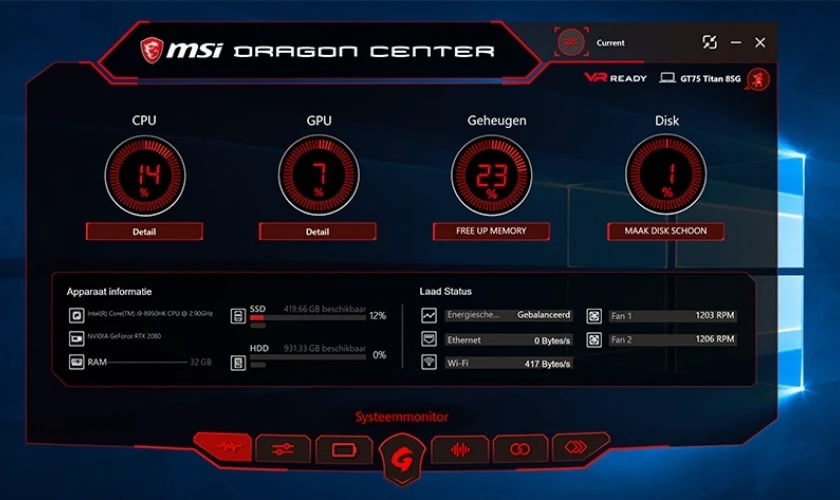
Bên cạnh đó, bạn cũng có thể sử dụng MSI Dragon Center. Phần mềm này hỗ trợ người dùng tối ưu hóa hệ thống, kiểm tra và quản lý các thiết bị phần cứng của máy tính. Đặc biệt là có thể điều khiển hiệu ứng RGB.
Làm sáng bàn phím laptop Lenovo
Nếu bạn muốn làm sáng bàn phím laptop Lenovo, hãy thử các tổ hợp phím sau:
Trên một số model phổ biến:
- Fn + Space: Bật/tắt và điều chỉnh độ sáng đèn bàn phím.
- Fn + F5: Bật/tắt đèn bàn phím.
- Fn + Phím lên/xuống: Điều chỉnh độ sáng đèn bàn phím.
Trên một số model khác:
- Fn + F10: Bật/tắt đèn bàn phím.
- Fn + F11: Tăng độ sáng đèn bàn phím.
- Fn + F12: Giảm độ sáng đèn bàn phím.
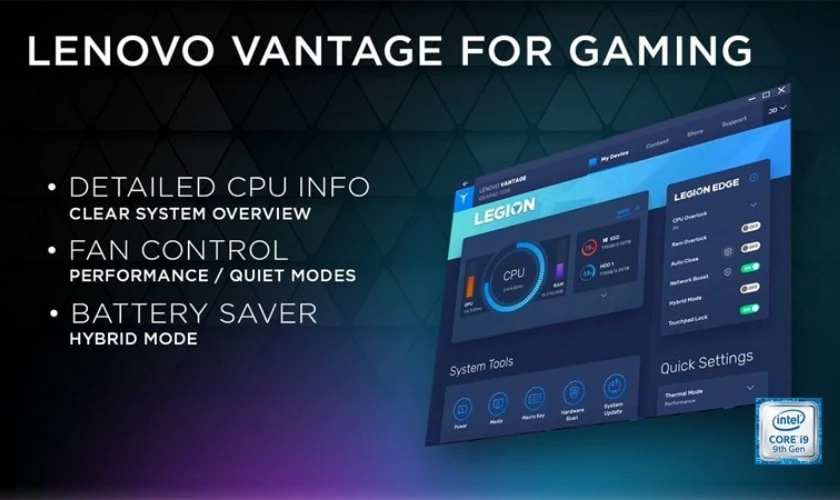
Như các dòng laptop khác, Lenovo cũng có phần mềm riêng. Lenovo Vantage for Gaming hỗ trợ bạn tùy chỉnh ánh sáng RGB trên bàn phím theo ý muốn.
Cách bật đèn bàn phím laptop MacOS (MacBook)
Một số MacBook Air hoặc các mẫu MacBook Pro không trang bị Touch Bar. Vì vậy để điều chỉnh, bạn có thể sử dụng phím F5 để giảm độ sáng. Và sử dụng phím F6 để tăng độ sáng. Giữ phím F5 cho đến khi thanh trượt hoàn toàn về phía bên trái sẽ tắt đèn nền bàn phím.

Trên các mẫu MacBook có Touch Bar, bạn có thể dễ dàng chỉnh độ sáng bàn phím bằng cách sử dụng Touch Bar. Kéo thanh trượt về phía bên trái để tắt đèn bàn phím.
Các câu hỏi liên quan cách bật đèn bàn phím laptop
Hiện nay nhiều người dùng vẫn gặp khó khăn trong việc bật và điều chỉnh đèn bàn phím. Sau đây là những câu hỏi thường gặp về cách bật đèn bàn phím laptop. Từ đó sẽ giúp bạn giải đáp những thắc mắc phổ biến nhất và nắm rõ hơn về cách sử dụng tính năng hữu ích này trên thiết bị.
Cách tắt đèn bàn phím laptop
Trên hầu hết các dòng laptop, bạn có thể thực hiện điều này bằng các tổ hợp phím như Fn + F5 hoặc Fn + F10 (đối với Dell). Fn + F5 hoặc Fn + F3 (đối với HP). và Fn + F9 (đối với Acer).
Đối với người dùng MacBook, việc tắt đèn bàn phím cũng đơn giản. Trên các mẫu không có Touch Bar, bạn chỉ cần giữ phím F5 cho đến khi thanh trượt đèn bàn phím về phía bên trái.
Đổi màu đèn bàn phím laptop có được không?
Việc đổi màu đèn bàn phím laptop phụ thuộc vào từng dòng máy và nhà sản xuất. Các laptop gaming và một số dòng cao cấp từ các hãng như MSI thường hỗ trợ đổi màu đèn bàn phím thông qua phần mềm đi kèm. Bạn có thể dễ dàng tùy chỉnh màu sắc và hiệu ứng theo sở thích cá nhân.
Tôi có thể độ đèn bàn phím laptop được không?
Việc nâng cấp bàn phím cho laptop không phải là một lựa chọn phổ biến hay dễ dàng. Đa số laptop có bàn phím tích hợp sẵn và không thể thay đổi một cách đơn giản. Thay đổi bàn phím thường đòi hỏi can thiệp sâu vào cấu trúc nội bộ của máy. Điều này có thể gây mất bảo hành hoặc hỏng hóc thiết bị.
Kết luận
Biết cách bật đèn bàn phím laptop giúp bạn làm việc hiệu quả hơn trong mọi điều kiện ánh sáng. Trong trường hợp đèn laptop có vấn đề, bạn có thể đến Điện Thoại Vui để được hỗ trợ. Đảm bảo thiết bị của bạn sẽ luôn hoạt động tốt!
Link nội dung: https://pus.edu.vn/cach-lam-ban-phim-may-tinh-sang-a64120.html