
Cách kiểm tra dung lượng ổ cứng SSD, HDD trên Windows, MacOS và Linux
Kiểm tra dung lượng ổ cứng của máy tính là một bước quan trọng, giúp bạn nhận biết được tổng dung lượng của ổ, lượng dữ liệu đã sử dụng và dung lượng còn trống. Hãy cùng PCMag tìm hiểu qua bài viết này.
Cách kiểm tra dung lượng ổ cứng
Windows
Thông qua Windows Explorer
Bước 1: Ấn tổ hợp phím Windows + E để khởi động Explorer, sau đó kiểm tra danh sách các ổ cứng dưới phần “Devices and drives“.
Bước 2: Bạn sẽ có thể xác định tổng dung lượng và lượng dung lượng đã sử dụng cũng như dung lượng còn lại trên mỗi phân vùng của ổ cứng.
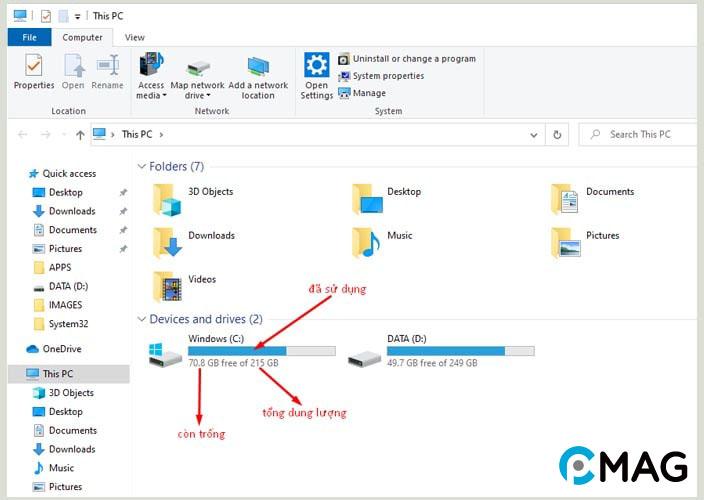
Bước 3: Để nhận thông tin chi tiết hơn, nhấp chuột phải vào phân vùng ổ cứng mong muốn và chọn “Properties“.
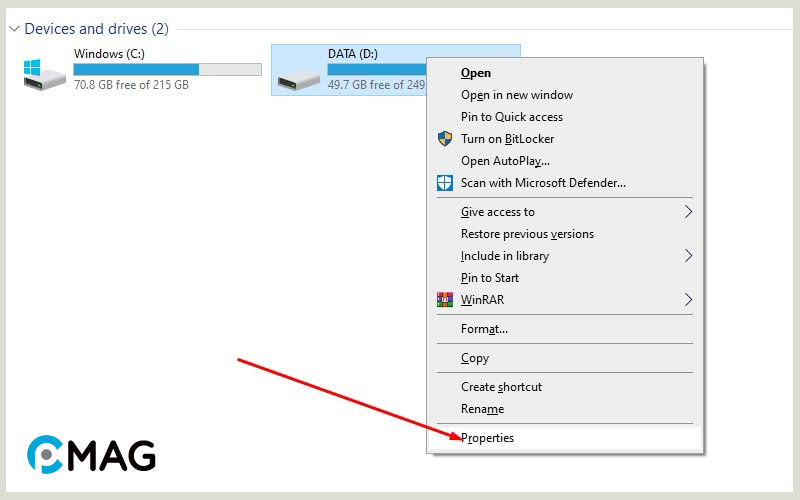
Bước 4: Trong tab “General“, bạn sẽ tìm thấy thông tin về “Used space” (dung lượng đã sử dụng), “Free space” (dung lượng trống) và “Capacity” (tổng dung lượng của phân vùng ổ cứng).
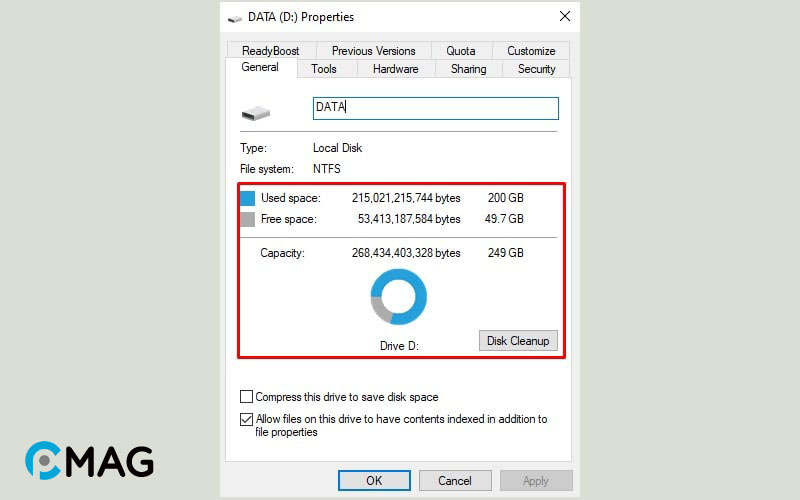
Thông qua Disk Management
Disk Management là công cụ quản lý ổ cứng được tích hợp sẵn trong Windows, giúp người dùng quản lý các ổ lưu trữ. Qua Disk Management, bạn có thể tạo mới, xóa, format hoặc điều chỉnh kích thước các phân vùng ổ cứng.
Công cụ này cũng hiển thị thông tin chi tiết về ổ cứng như dung lượng, trạng thái hoạt động và định dạng file system. Disk Management là giải pháp hữu ích để quản lý không gian lưu trữ trên máy tính chạy hệ điều hành Windows.
Bước 1: Ấn tổ hợp phím Windows + R, nhập “diskmgmt.msc” và ấn Enter.
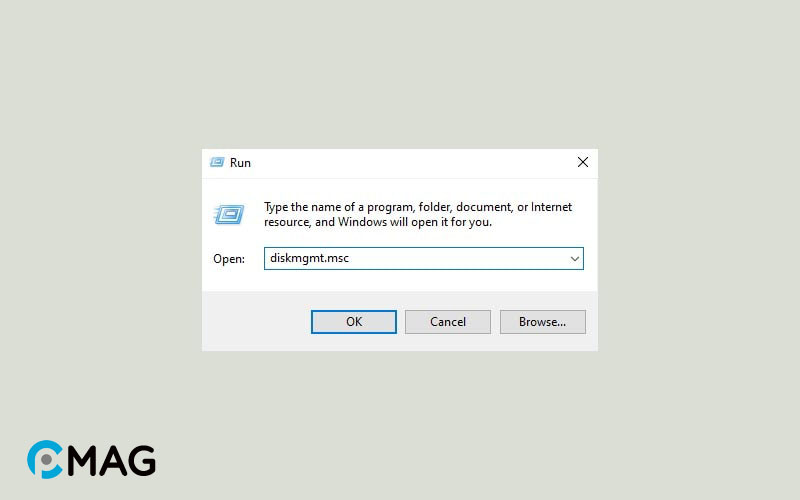
Bước 2: Trong cửa sổ Disk Management, hãy chú ý đến hai cột “Capacity” và “Free Space“. Đây là các thông tin về tổng dung lượng và dung lượng trống của từng phân vùng ổ cứng.
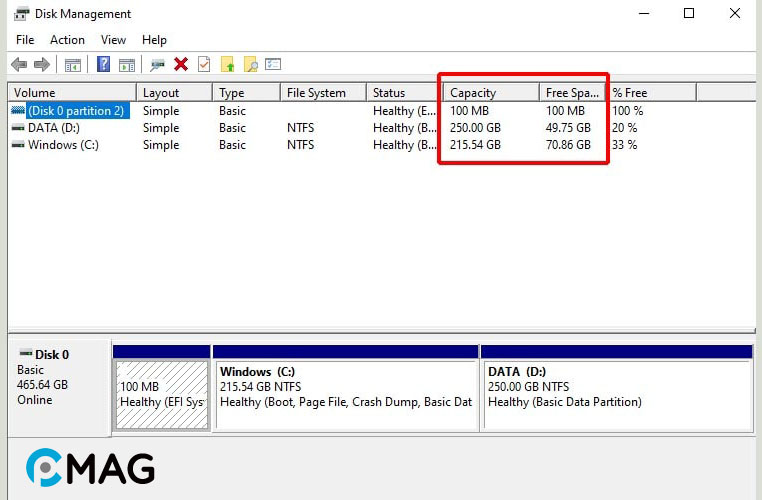
Bước 3: Cả hai phương pháp này đều có thể sử dụng trên Windows 10 và 11.
MacOS
Thông qua About
Bước 1: Nhấp vào biểu tượng Apple ở góc trên cùng bên trái của màn hình và chọn About This Mac.
Bước 2: Sau đó, chọn tab Storage. Tại đây, bạn có thể thấy được thông tin về tổng dung lượng, dung lượng đã sử dụng và dung lượng còn trống trên Mac của mình.
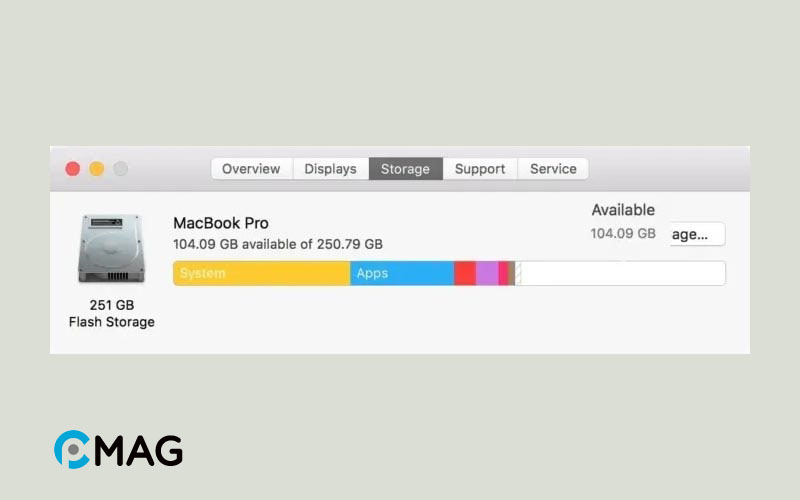
Thông qua Disk Utility
Disk Utility là công cụ quản lý ổ đĩa được tích hợp trong macOS, giúp người dùng thực hiện nhiều tác vụ quản lý ổ đĩa như tạo mới, xoá, phân chia hay chỉnh sửa các phân vùng, kiểm tra và sửa chữa lỗi ổ đĩa, cũng như sao lưu và phục hồi dữ liệu. Nó cũng hỗ trợ các thao tác như định dạng, gộp hoặc tách phân vùng ổ đĩa.
Với giao diện đồ họa thân thiện, Disk Utility trở thành công cụ không thể thiếu trong việc quản lý ổ đĩa trên máy Mac.
Bước 1: Ấn tổ hợp phím Command + Space, nhập “disk” và lựa chọn Disk Utility từ danh sách kết quả tìm kiếm.
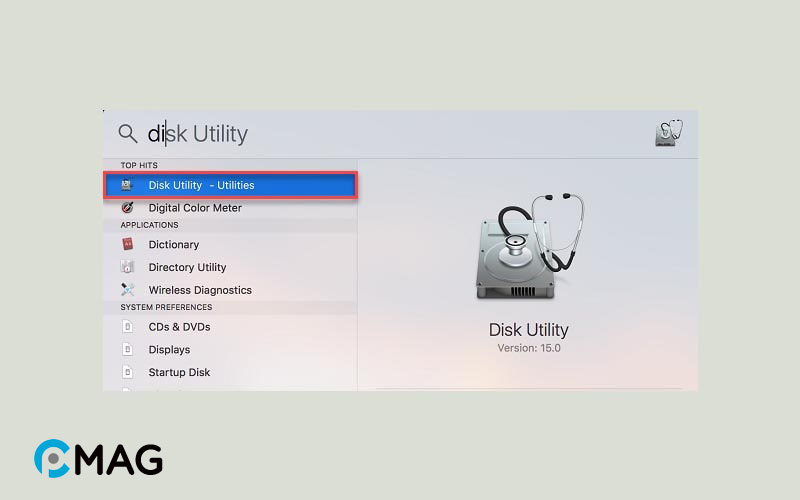
Bước 2: Trong cửa sổ Disk Utility, bạn sẽ thấy thông tin về ổ cứng bao gồm Capacity (tổng dung lượng), Available (dung lượng trống) và Used (dung lượng đã sử dụng).
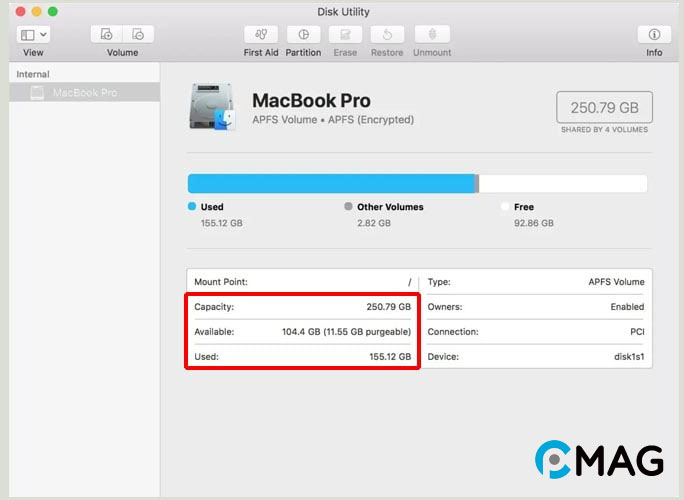
Linux
Thông qua câu lệnh df
df (Disk Filesystem) là lệnh dùng để xem dung lượng ổ cứng trên hệ điều hành Linux.
Khởi động terminal và nhập lệnh df -h.
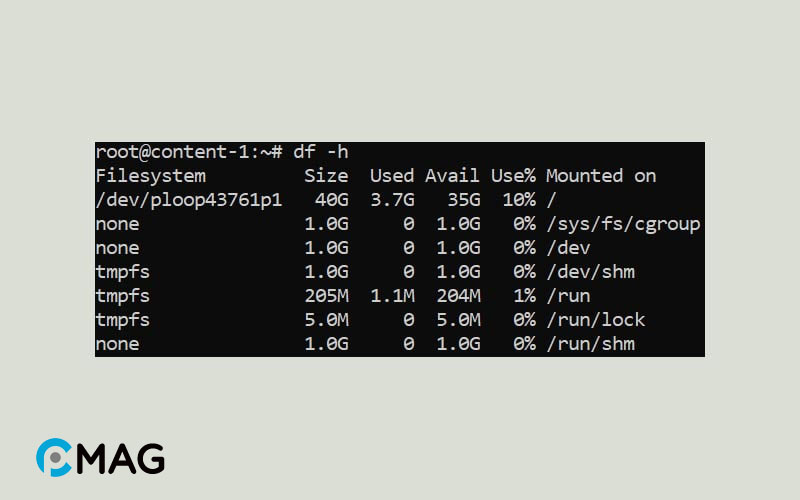
Trong kết quả đó:
- Filesystem: Là tên định danh cho hệ thống tệp, giúp phân biệt các hệ thống tệp khác nhau trên hệ điều hành.
- Size: Cho biết tổng dung lượng của hệ thống tệp, thể hiện qua các đơn vị dễ hiểu như GiB hoặc TiB.
- Used: Thể hiện lượng dung lượng đã được sử dụng trên hệ thống tệp, cũng được biểu diễn qua các đơn vị như GiB hoặc TiB.
- Available: Hiển thị lượng dung lượng còn trống khả dụng trên hệ thống tệp, đo bằng các đơn vị như GiB hoặc TiB.
- Use%: Biểu thị tỷ lệ phần trăm dung lượng đã được sử dụng so với tổng dung lượng của hệ thống tệp.
- Mounted on: Chỉ địa điểm mà hệ thống tệp này được gắn kết trong hệ thống, thường là một đường dẫn cụ thể.
Dung lượng ổ cứng bao nhiêu là đủ?
Lựa chọn dung lượng ổ cứng tùy thuộc vào cách bạn dùng máy tính. Nếu công việc hàng ngày chỉ bao gồm duyệt web, xem video, nghe nhạc và các tác vụ văn phòng đơn giản, một ổ cứng có dung lượng nhỏ như 256GB hoặc 512GB có thể đáp ứng được nhu cầu của bạn.
Đối với những người cần lưu trữ số lượng lớn tệp tin, hình ảnh, video hoặc các dự án kích thước lớn, một ổ cứng với dung lượng lớn hơn là cần thiết. Dung lượng từ 1TB đến 4TB thường phù hợp với nhu cầu lưu trữ thông thường.
Những người thích cài đặt nhiều ứng dụng, game hoặc phần mềm nặng cần một ổ cứng với không gian đủ rộng để chứa tệp cài đặt và dữ liệu. Dung lượng từ 512GB đến 1TB thường đủ cho mục đích này.
Nếu công việc của bạn liên quan đến đồ họa, chỉnh sửa video hoặc hình ảnh, một ổ cứng có dung lượng lớn là cần thiết để lưu trữ các tệp tin lớn. Dung lượng từ 1TB trở lên thường được khuyên dùng.
Đối với việc sao lưu dữ liệu quan trọng hoặc lưu trữ dự phòng, một ổ cứng với dung lượng từ 2TB trở lên là lựa chọn tốt để đảm bảo có đủ không gian cho các bản sao lưu.
Link nội dung: https://pus.edu.vn/cach-kiem-tra-dung-luong-o-cung-ssd-a64057.html