
Cách tạo trang bìa trong Word 2013, 2016 đơn giản, nhanh nhất
Bạn làm bài luận nhưng chưa biết cách tạo bìa trong Word 2010, 2013, 2016? Một trang bìa đẹp và chuyên nghiệp có thể tạo ấn tượng tốt ban đầu. Trong bài viết này, mình sẽ hướng dẫn bạn các cách tạo khung, viền trang bìa một cách đơn giản và nhanh chóng.
Lợi ích khi biết cách tạo trang bìa trong Word?
Biết cách tạo khung viền trang bìa trong Word đem lại nhiều lợi ích cho việc trình bày một tài liệu. Dưới đây là một số lợi ích bạn sẽ nhận được khi nắm vững kỹ năng này:
- Tạo sự chuyên nghiệp. Trang bìa đẹp mắt và chuyên nghiệp sẽ tạo ấn tượng tích cực và thu hút sự quan tâm của người đọc. Bên cạnh đó, nó cũng thể hiện sự trau chuốt và tôn trọng của bạn đối với công việc.
- Gây ấn tượng. Trang bìa là trang tạo điểm nhấn đầu tiên cho tài liệu của bạn. Bằng cách sử dụng hình ảnh và mẫu bìa độc đáo, bạn có thể gợi lên sự tò mò và hứng thú cho người đọc.

- Tạo dựng thương hiệu. Trang bìa có thể được thiết kế để phù hợp với hình ảnh và thông điệp của thương hiệu. Điều này giúp xây dựng và thể hiện sự đồng nhất một cách chuyên nghiệp trong các báo cáo của bạn.
- Tùy chỉnh linh hoạt. Biết cách tạo trang bìa trong Word cho phép bạn tùy chỉnh nội dung và thiết kế theo yêu cầu của từng dự án cụ thể. Bạn có thể thay đổi font chữ, màu sắc, hình ảnh và bố cục để tạo ra một trang bìa phù hợp với ý tưởng của bạn.
- Tiết kiệm thời gian. Sử dụng mẫu trang bìa có sẵn trong Word sẽ giúp tiết kiệm thời gian so với việc tạo từ đầu. Bạn có thể chỉnh sửa các mẫu này để phù hợp với nội dung trong bài báo cáo.
Cách tạo khung viền trang bìa trong Word bằng mẫu có sẵn
Cách đơn giản và tiết kiệm thời gian nhất khi tạo trang bìa là sử dụng các mẫu có sẵn. Trong Word được tích hợp rất nhiều mẫu bìa đẹp mắt và độc đáo cho bạn thoải mái lựa chọn. Bạn có thể tận dụng điều này vì nó rất nhanh chóng mà vẫn đảm bảo tính thẩm mỹ. Cách tạo trang bài rất đơn giản, bạn làm như sau:
Bước 1: Mở bài Word cần thiết kế trang bìa. Trên thanh công cụ bạn chọn thẻ Insert.
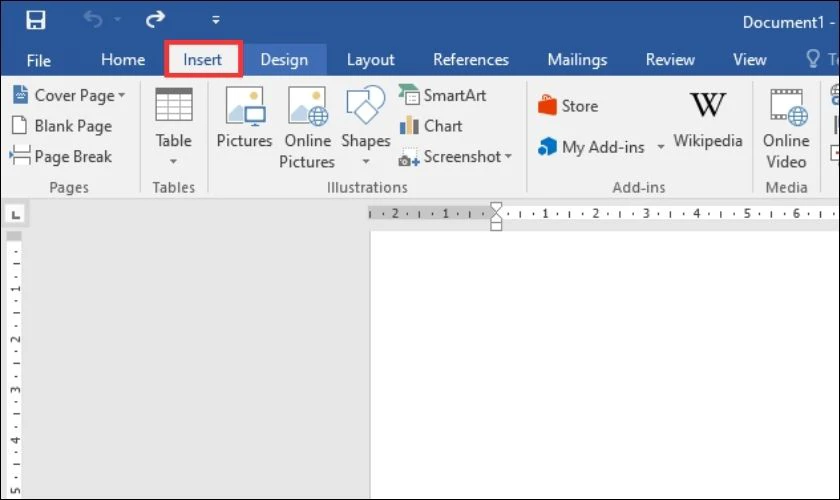
Bước 2: Chọn tab Cover Page và lựa chọn một mẫu bìa phù hợp từ danh sách.
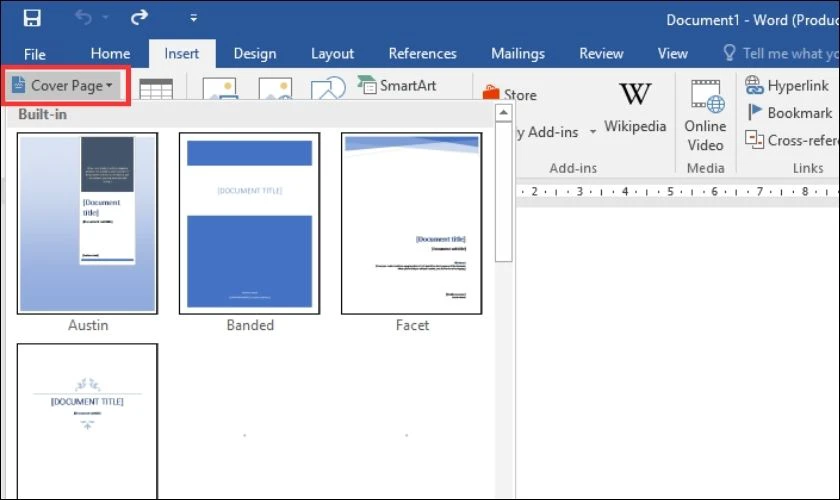
Với các mẫu này, bạn có thể tùy chỉnh tiêu đề, định dạng và nội dung của trang bìa theo ý muốn.
Hướng dẫn cách tạo header trong Word cực nhanh và đơn giản có thể bạn chưa biết, xem ngay!
Hướng dẫn tạo khung bìa trong Word bằng cách sử dụng viền trang
Trước khi tạo trang bìa bằng Page Border, bạn cần căn lề trang giấy A4 theo chuẩn định dạng văn bản:
Bước 1: Bạn mở tab Layout trên thanh công cụ, sau đó chọn biểu tượng mũi tên bên cạnh thẻ Page Setup.
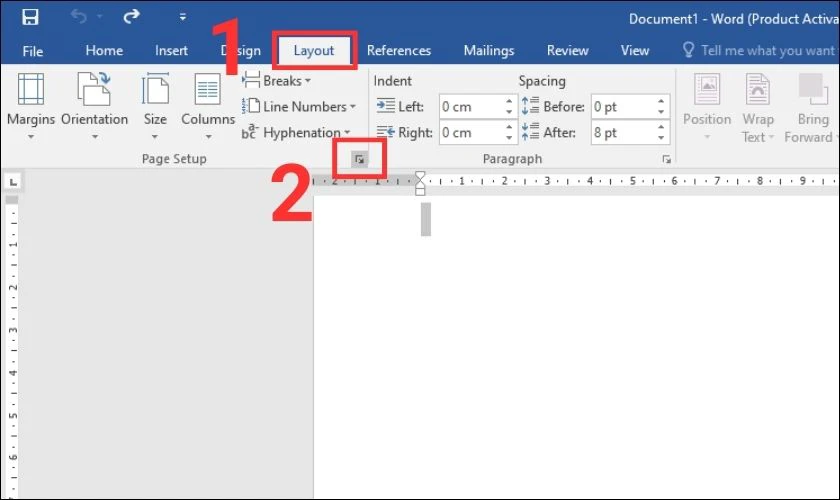
Hoặc bạn cũng có thể vào mục Margins và chọn Custom Margins để chỉnh sửa lề.
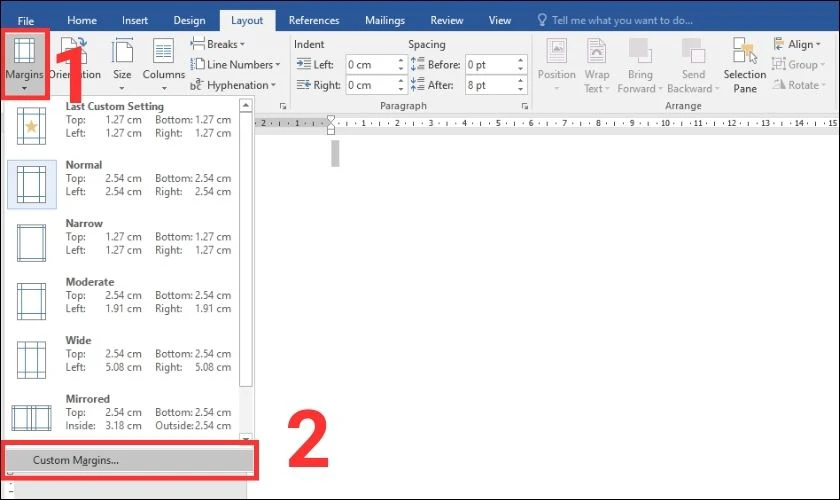
Bước 2: Bạn thực hiện tùy chỉnh theo yêu cầu định dạng của bài luận rồi chọn OK.
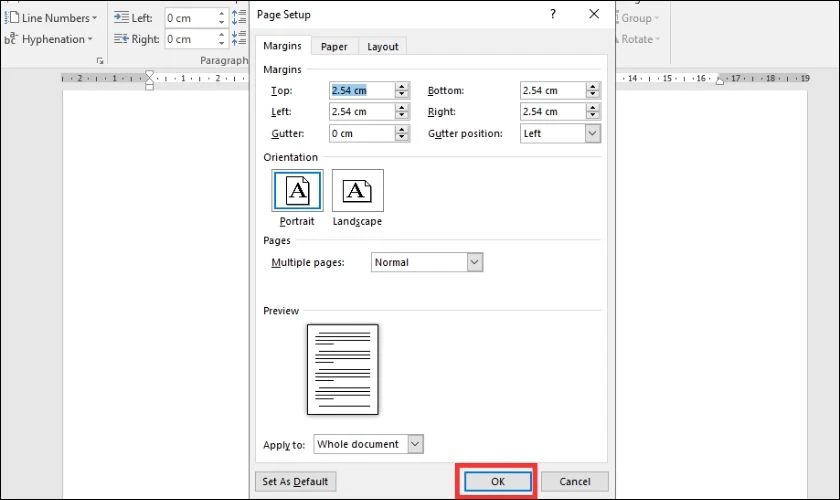
Thông số căn lề chuẩn bạn có thể tham khảo:
- Top - căn lề trên: 2cm - 2,5cm (0.79' - 0.98').
- Bottom - căn lề dưới : 2cm - 2,5cm (0.79' - 0.98').
- Left - căn lề trái: 3cm - 3,5cm (1.18' - 1.38').
- Right - căn lề phải: 1,5cm - 2cm (0.59' - 0.79').
Tiếp theo, chúng ta sẽ thiết lập viền trang cho trang bìa như sau:
Bước 3: Tiếp tục trên thanh công cụ, bạn chọn Design.
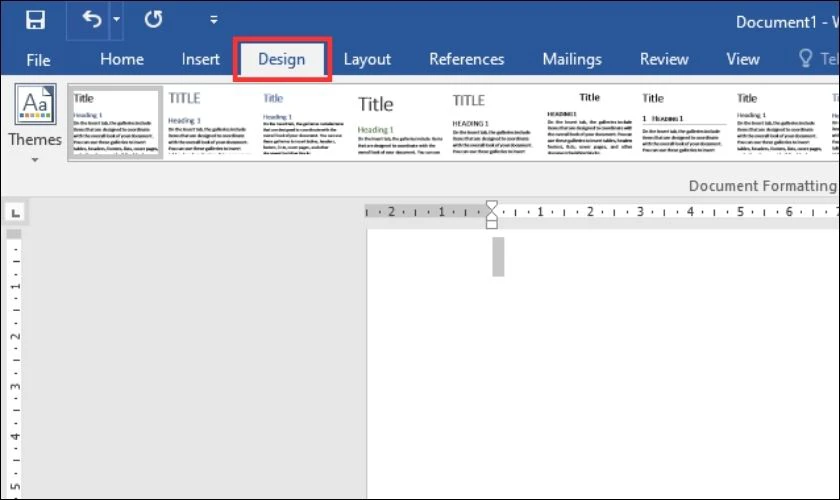
Bước 4: Click chọn Page Borders.
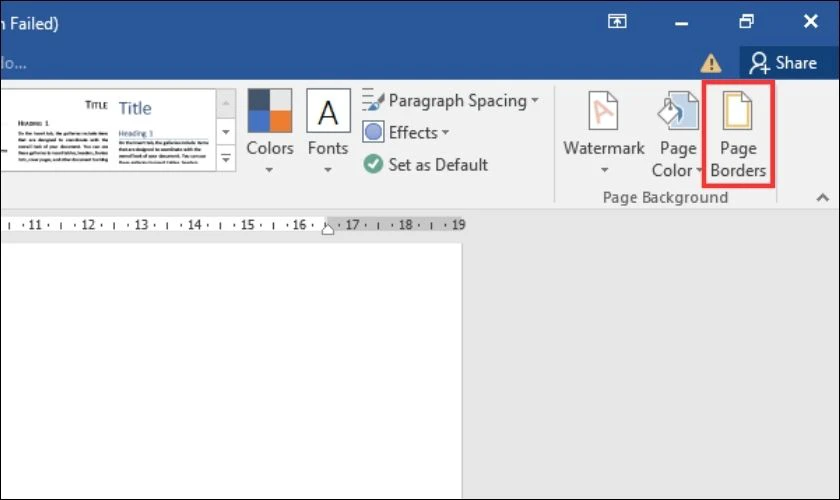
Bước 5: Trong hộp thoại Borders and Shading, trước tiên chúng ta điều chỉnh thông số ở mục Page Border:
- Lựa chọn Style viền cho bìa trang.
- Click vào Color để thay đổi màu khung.
- Điều chỉnh độ rộng đường viền tại Width.
- Trong mục Apply to chọn This section - First page only để áp dụng khung viền cho trang bìa đầu tiên.
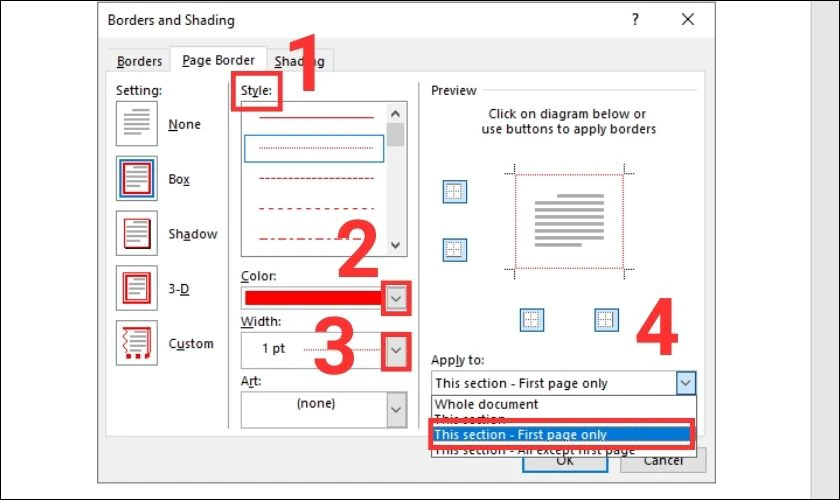
Bước 6: Tiếp theo bạn nhấp vào Options, hộp thoại mới xuất hiện.
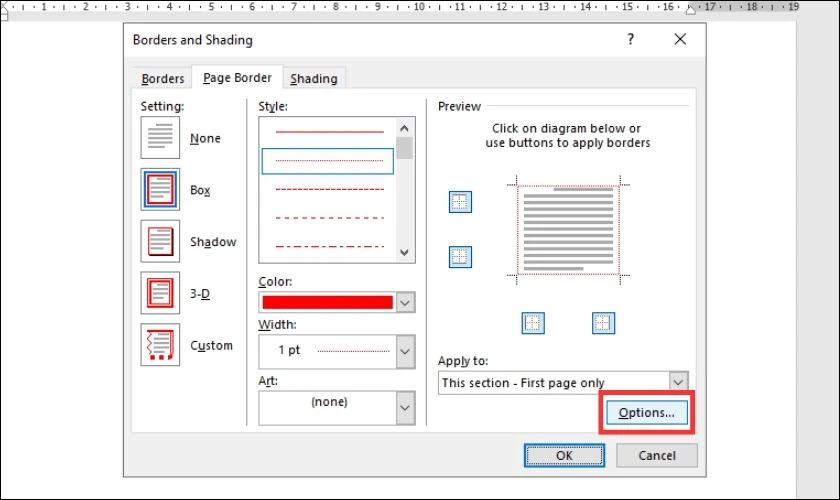
Bước 7: Trong phần Measure from, bạn chọn Text. Sau đó, loại bỏ toàn bộ dấu tích ở các tùy chọn bên dưới. Việc này sẽ giúp trang bìa được canh vào sát lề trang in và khi đóng cửa sổ không mất khung viền. Cuối cùng, bạn ấn OK là hoàn tất.
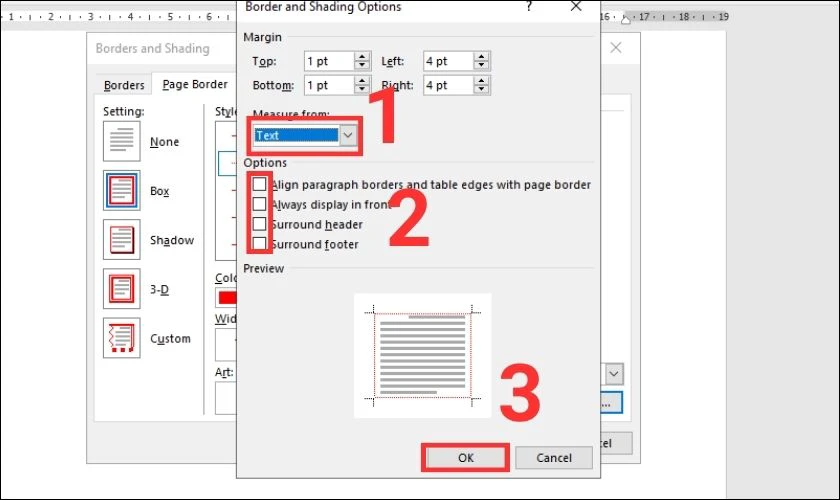
Nếu bạn muốn tạo khung viền với họa tiết trang trí, bạn làm như sau:
Bước 1: Trong hộp thoại Borders and Shading, bạn vào Art và chọn các hoạt tiết có sẵn.
Bước 2: Điều chỉnh độ rộng họa tiết theo ý bạn và chọn OK để hoàn tất.
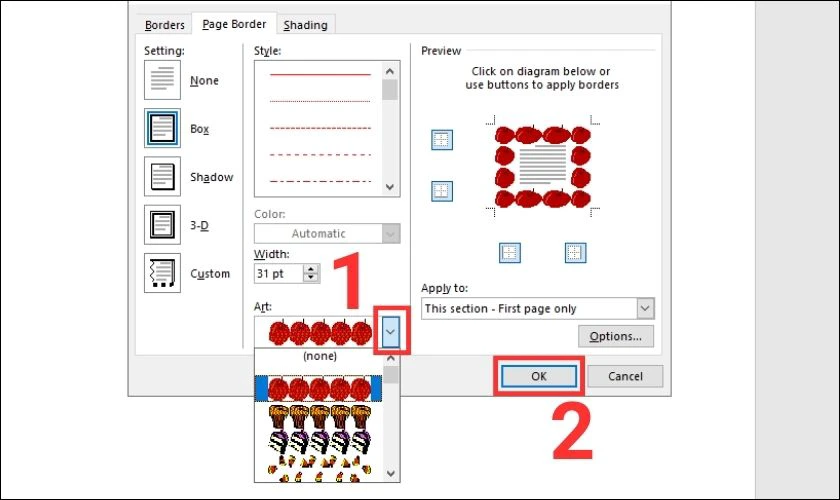
Sau khi tạo xong, bạn nhận được kết quả trang bìa như ví dụ dưới đây:
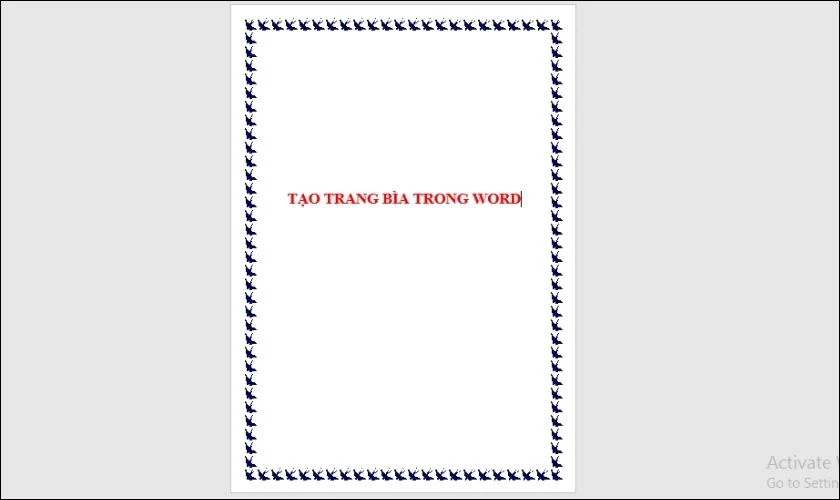
Lưu ý: Bài hướng dẫn này được thực hiện trên Word 2016, với phiên bản 2013 bạn làm tương tự là được.
Cách đánh số trang từ trang 2 hoặc trang bất kỳ trong Word không phải ai cũng biết, xem ngay!
Cách tạo bìa trong Word với công cụ Shapes
Ngoài 2 cách trên, bạn cũng có thể tạo trang bìa trong Word bằng công cụ Shapes. Với Shapes, bạn có thể tự do sáng tạo và tùy chỉnh trang bìa theo ý muốn.
Bước 1: Bạn di chuyển con chuột đến trang bạn muốn tạo trang bìa
Bước 2: Bạn chọn thẻ Insert, sau đó chọn Shapes trong phần Illustrations. Một danh sách các hình dạng hiện ra, bạn chọn hình dạng muốn sử dụng cho trang bìa.
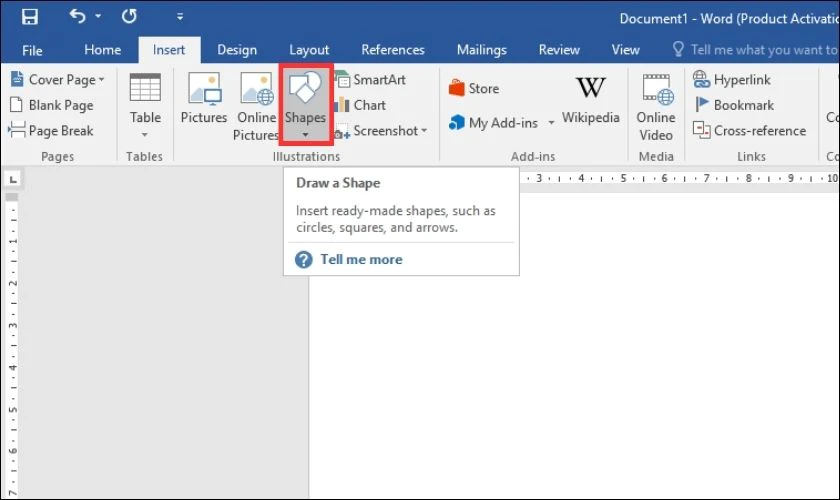
Bước 3: Kéo, thả chuột để điều chỉnh kích thước và hình dạng khung. Sau đó, bạn click chuột phải vào hình vừa tạo rồi chọn Format Shape.
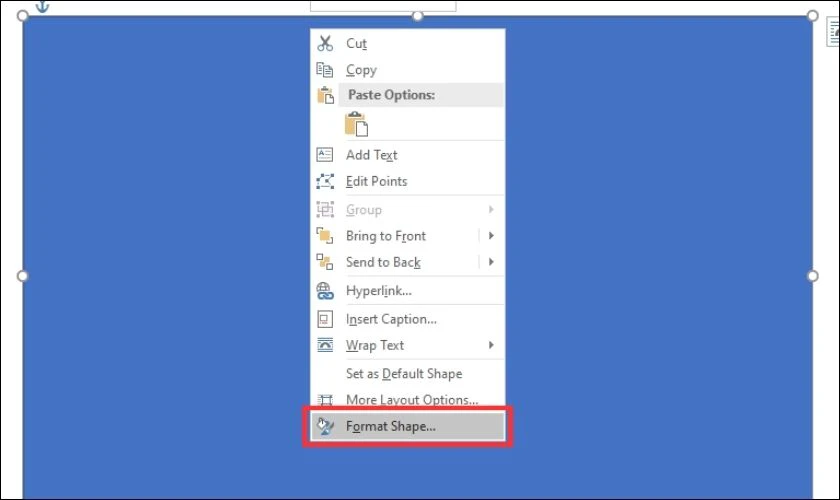
Menu Format Shape xuất hiện bên phải, bạn thực hiện điều chỉnh các lựa chọn như sau :
- Fill: Chọn No fill để bỏ màu của hình dạng và chỉ lấy viền.
- Line: Chọn kiểu đường viền Solid line.
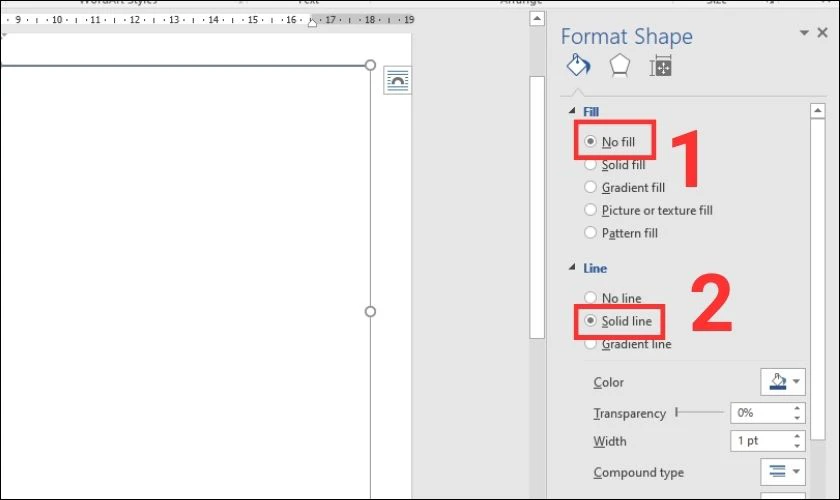
Ngoài ra, bạn có thể thay đổi màu sắc, độ rộng, kiểu đường viền và hiệu ứng trong mục Shape Outline và Shape Effects trong tab Format.
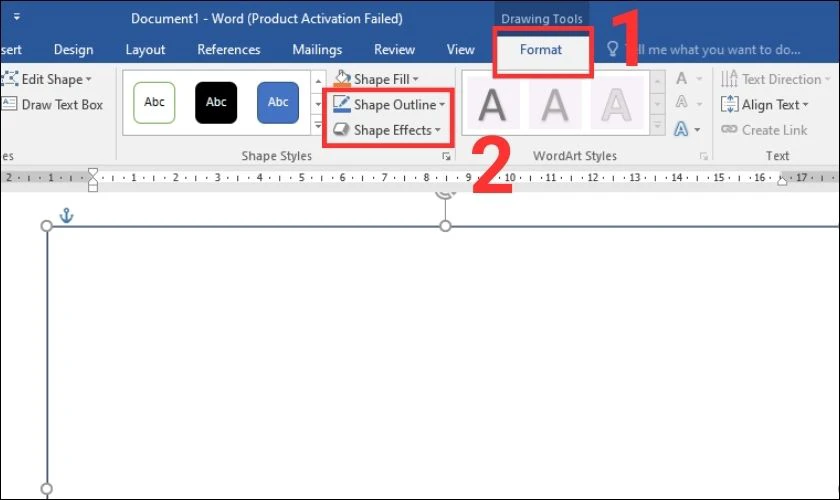
Tiếp theo, bạn chèn văn bản, hình ảnh và các yếu tố khác vào để tạo nên trang bìa độc đáo và ấn tượng như hình dưới đây:
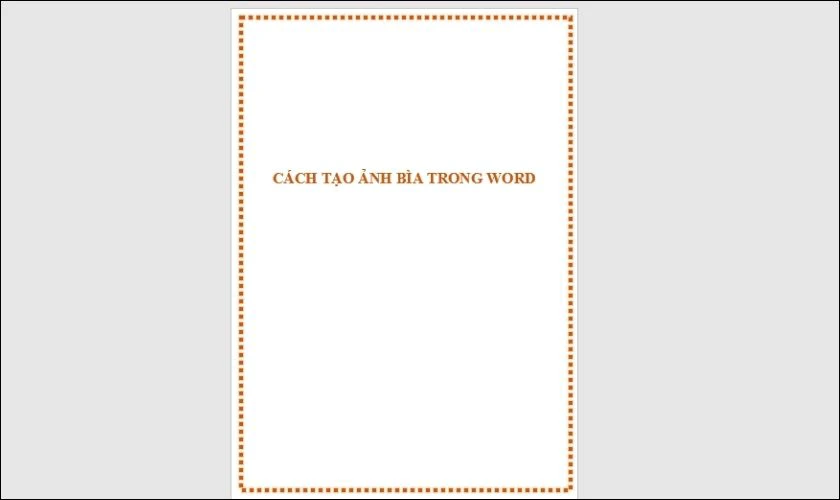
Như vậy, chỉ với vài thao tác là bạn đã nhanh chóng có được một trang bìa cho bài báo cáo của mình rồi.
Mẹo tạo mẫu bìa trong Word chuyên nghiệp, thu hút
Để tạo mẫu bìa trong Word chuyên nghiệp và ấn tượng, bạn có thể áp dụng các mẹo sau:
- Chọn màu sắc phù hợp phù hợp với nội dung và mục tiêu của tài liệu. Tránh sự lòe loẹt và nên chọn màu trung tính để trang bìa hài hòa hơn.
- Hạn chế sử dụng quá nhiều chi tiết trên trang bìa. Nên chọn mẫu có thiết kế đơn giản và tinh tế để tạo sự ấn tượng và tập trung vào thông tin chính.
- Chọn font chữ phù hợp với nội dung và phong cách của tài liệu. Không nên sử dụng quá hai font chữ khác nhau để giữ cho trang bìa trông chuyên nghiệp.
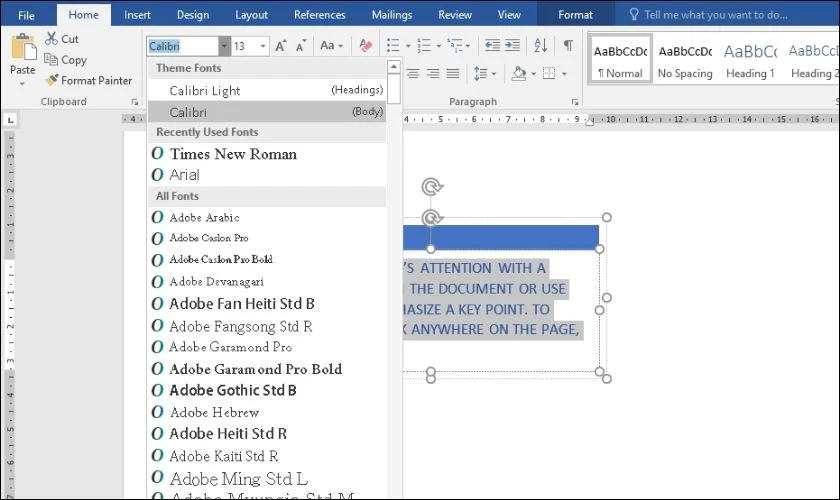
- Sử dụng hình ảnh và biểu tượng thích hợp để trang bìa thêm phần sinh động và thu hút người đọc.
- Chú ý đến việc căn chỉnh và khoảng cách, đảm bảo các phần tử cân đối và sắp xếp một cách hợp lý.
- Nếu bạn không có thời gian để tạo trang bìa mới, hãy sử dụng mẫu có sẵn và tùy chỉnh chúng theo ý muốn.
Những gợi ý trên sẽ giúp bạn có một khung viền thu hút và gây ấn tượng với độc giả. Hãy thử áp dụng để tạo ra những trang bìa đẹp mắt và chuyên nghiệp cho bài báo cáo của bạn.
Một số mẫu trang bìa trong Word đẹp
Trong phần này mình sẽ chia sẻ đến bạn một số mẫu trang bìa đẹp theo từng loại văn bản. Với các mẫu này, bạn không cần phải tốn nhiều thời gian để tạo mới mà vẫn có được một khung viền ưng ý.
Bộ sưu tập các mẫu bìa tiểu luận, tốt nghiệp. Cũng như mẫu bìa báo cáo môn học, giáo án và dự án, bạn tải ở đây: https://drive.google.com/drive/folders/1BGGUdg5OTPl8P1VKBvTrv5Lh1chG_ELj?usp=sharing
Kết luận
Bài viết trên đây của Điện Thoại Vui đã tổng hợp cách tạo trang bìa trong Word nhanh chóng và hiệu quả. Với những kỹ thuật và mẹo ở trên, bạn dễ dàng tạo ra những trang bìa chuyên nghiệp, độc đáo. Hãy tận dụng các công cụ của Word và trình bày bài báo cáo một cách chuyên nghiệp và sáng tạo nhất!
Link nội dung: https://pus.edu.vn/cach-chen-trang-bia-trong-word-2010-a63942.html