Hàm IF trong Excel kiểm tra điều kiện logic được truyền vào và trả về một kết quả nhất định cho kết quả TRUE và một giá trị khác cho kết quả FALSE. Ví dụ: nếu điểm cao hơn 70, kết quả là “đậu”, nếu không thì “rớt”. Hàm IF Có thể kiểm tra nhiều điều kiện bằng cách lồng các hàm IF vào với nhau. Hàm IF có thể được kết hợp với các hàm logic như AND và OR để mở rộng kiểm tra logic trong một số tác vụ có tính phức tạp cao hơn. Bài viết này mình sẽ giới thiệu và hướng dẫn các bạn cách sử dụng cơ bản hàm IF. Chúng ta cùng bắt đầu thôi!
Nội Dung
Hàm IF trong Excel 2019, Excel 365
Cú pháp của hàm IF trong Excel
=IF(logical_test, [value_if_true], [value_if_false]) // tùy cài đặt máy mà dấu ngăn cách có thể là phẩy (,) hoặc chấm phẩy (;)
Trong đó:
Bạn đang xem: Hàm IF Trong Excel Và Google Sheets
- logic_test – Một giá trị hoặc biểu thức logic có thể được đánh giá là TRUE hoặc FALSE.
- value_if_true – [tùy chọn] Giá trị trả về khi logic_test đánh giá là TRUE.
- value_if_false – [tùy chọn] Giá trị trả về khi logic_test đánh giá là FALSE.
Cách sử dụng hàm IF trong Excel
Hàm IF được sử dụng để kiểm tra một vấn đề logic và hiển thị các kết quả khác nhau tùy thuộc vào việc kết quả của vấn đề được kiểm tra là TRUE hay FALSE. Đối số đầu tiên, logic_test, là một biểu thức trả về TRUE hoặc FALSE. Cả value_if_true và value_if_false đều là các đối số tùy chọn, nhưng ít nhất một trong số chúng phải được cung cấp. Kết quả từ IF có thể là một giá trị, một tham chiếu ô hoặc thậm chí là một công thức khác.
Kết quả hiển thị là một văn bản
Trong ví dụ mình vừa nêu ở trên, một sinh viên có thể nhận được kết quả “đậu” hay “rớt” dựa trên điểm kiểm tra. Điểm đậu là 70 hoặc cao hơn.
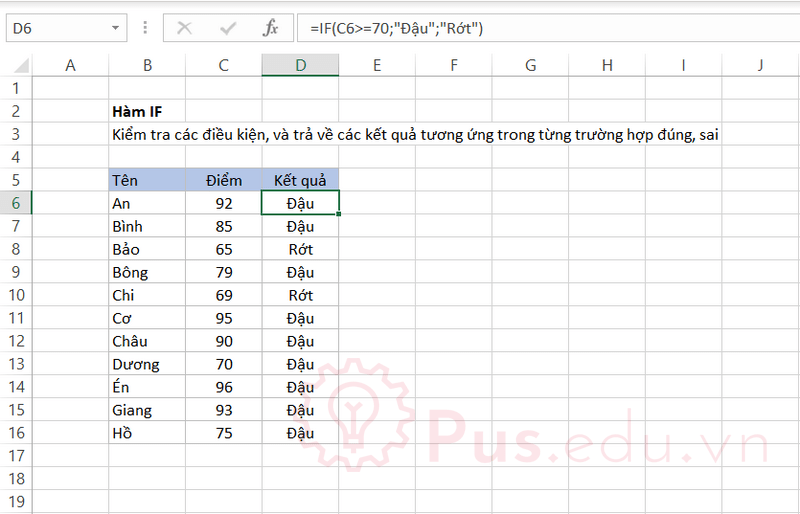
Công thức trong D6, là:
=IF(C6>=70;"đậu";"rớt") // nếu điểm (ở ô C6) từ 70 trở lên thì đậu, không thì rớthoặc có thể viết ngược lại, tùy “cá tính” người viết :v
=IF(C6<70;"rớt";"đậu") // nếu điểm (ở ô C6) thấp hơn 70 thì rớt, ngược lại là đậuCả hai công thức đều trả về kết quả giống nhau.
Kết quả hiển thị là một công thức khác
Kết quả là hàm IF có thể trả về một công thức khác.
Ví dụ: công thức bên dưới sẽ trả về A1 * 5% khi A1 nhỏ hơn 100 và A1 * 7% khi A1 lớn hơn hoặc bằng 100:
=IF(A1<100,A1*5%,A1*7%)Xem thêm : Cách đánh dấu tích vào ô vuông trong Word
Kiểu công thức này rất thích hợp khi bạn muốn tính mức chiết khấu, mức khuyến mãi, tính lương theo hệ số,…
Các câu lệnh IF lồng nhau
Hàm IF có thể được “lồng vào nhau”. “IF lồng nhau” đề cập đến một công thức trong đó ít nhất một hàm IF được lồng vào bên trong hàm IF khác để kiểm tra nhiều điều kiện hơn và trả về nhiều kết quả có thể hơn. Mỗi câu lệnh IF cần được “lồng” một cách cẩn thận vào bên trong một câu lệnh khác để logic là chính xác.
Ví dụ: công thức sau có thể được sử dụng để ấn định kết quả đánh giả cụ thể thay vì chỉ có hai kết quả đậu / rớt:
=IF(C6<70,"F",IF(C6<75,"D",IF(C6<85,"C",IF(C6<95,"B","A")))) // điểm thấp hơn 70: F; thấp hơn 75: D; thấp hơn 85: "C"; thấp hơn 95: "B"; còn lại là "A"
Excel cho phép bạn lồng tối đa là 64 lệnh IF vào với nhau, tuy nhiên, ít ai làm vậy lắm :v Nói chung, ở một số bài toán phức tạp hơn, bạn nên xem xét sử dụng các hàm khác như VLOOKUP, HLOOKUP,… để giảm thiểu độ phức tạp của công thức, đồng thời nâng cao tính hiệu quả trong công việc.
Kết hợp IF với hàm AND, OR
Hàm IF có thể được kết hợp với hàm AND và hàm OR. Ví dụ: để trả về “OK” khi A1 nằm trong khoảng từ 7 đến 10, bạn có thể sử dụng công thức như sau:
=IF(AND(A1>7,A1<10),"OK","")
Ví dụ khác, nếu A1 là “đỏ” hoặc “xanh” thì trả về kết quả B1+10, còn lại thì chỉ trả về kết quả ô B1 thôi.
=IF(OR(A1="red",A1="blue"),B1+10,B1)Hàm IF trong Excel 2016
Cách sử dụng hàm IF trong Excel 2016 tương tự Excel 2019, các bạn có thể tham khảo ở trên.
Hàm IF trong Excel 2013
Cách sử dụng hàm IF trong Excel 2013 tương tự Excel 2019, các bạn có thể tham khảo ở trên.
Hàm IF trong Excel 2010
Cách sử dụng hàm IF trong Excel 2010 tương tự Excel 2019, các bạn có thể tham khảo ở trên.
Hàm IF trong Excel 2007
Cách sử dụng hàm IF trong Excel 2007 tương tự Excel 2019, các bạn có thể tham khảo ở trên.
Hàm IF trong Excel 2003
Xem thêm : Hàm HLOOKUP Trong Excel Và Google Sheets
Cách sử dụng hàm IF trong Excel 2003 tương tự Excel 2019, các bạn có thể tham khảo ở trên.
Hàm IF trong Google Sheets
Cách sử dụng hàm IF trong Google Sheets tương tự Excel 2019, các bạn có thể tham khảo ở trên.
Các câu hỏi thường gặp về nhóm hàm Logical trong Excel
Hàm Logical dùng để làm gì?
Các hàm của nhóm hàm Logical trong Excel dùng để thực hiện các phép toán logic, các bài toán có điều kiện logic,… Nghe có vẻ xa xôi, nhưng các bài toán logic xuất hiện rất nhiều trong những vấn đề thường ngày của cuộc sống.
Toán tử Logical có giống hàm Logical hay không?
Các hàm Logical và các toán tử Logical đều sử dụng để tương tác với những bài toán Excel có liên quan đến logic. Các hàm Logical được phát triển dựa trên các toán tử Logical, nhưng được thiết kế để người dùng dễ thực hiện, dễ tiếp cận và có kết quả nhanh chóng những vẫn đảm bảo chính xác.
Có thể kết hợp nhiều hàm Logical vào cùng một công thức hay không?
Câu trả lời là CÓ, việc kết hợp các hàm Logical là cần thiết để giải quyết những vấn đề, những bài toán có yêu cầu phức tạp. Ví dụ kết hợp hàm AND, OR trong hàm IF,…
Lời kết
Bài này mình đã giới thiệu các bạn về hàm IF trong Excel và cách sử dụng hàm này trong các trường hợp thông dụng. Mong là bài viết này sẽ hữu ích với các bạn trong công việc và học tập.
Tất cả kiến thức mình chia sẻ đều thông qua quá trình học hỏi và thực hành của mình nên nếu có thiếu sót mong các bạn bỏ qua. Mọi ý kiến thắc mắc hay đóng góp về bài viết đều đáng giá với mình, các bạn có thể để lại bên dưới phần bình luận!
Cảm ơn các bạn đã đọc bài viết! Chúc các bạn thành công!
File sử dụng trong bài viết: nhom-ham-logical-trong-excel.xlsx
Nguồn: https://25giay.vn
Danh mục: Office


