Tạo ánh sáng đèn trong Photoshop
Hôm nay tôi sẽ giới thiệu cho các bạn tất cả thông tin chi tiết về cách tạo ánh sáng đèn trong Photoshop. Trong bài viết này chúng tôi sẽ sử dụng ba loại hiệu ứng ánh sáng khác nhau đó chính là Point light, Spotlight và Infinite light.

Để tạo ra ánh sáng đèn trong photoshop các bạn có thể tham khảo theo hướng dẫn dưới đây của tôi.
Bước 1: Mở file ảnh để chỉnh ánh sáng đèn của bạn lên trong photoshop.
Bước 2: Chọn Filter > Render > Lighting Effects.
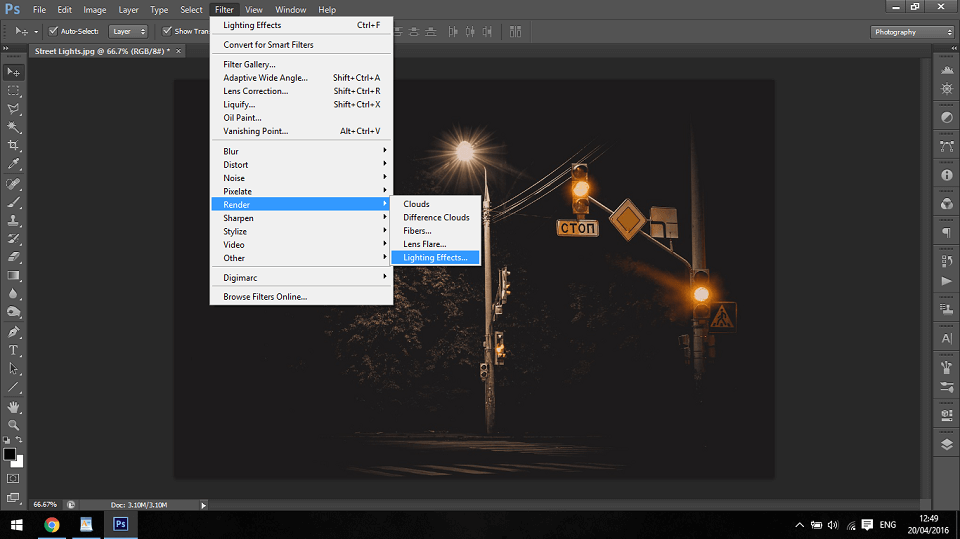
Bước 3: Từ menu Cài đặt sẵn ở phía trên bên trái, hãy chọn một kiểu: Point, Spot, Infinite
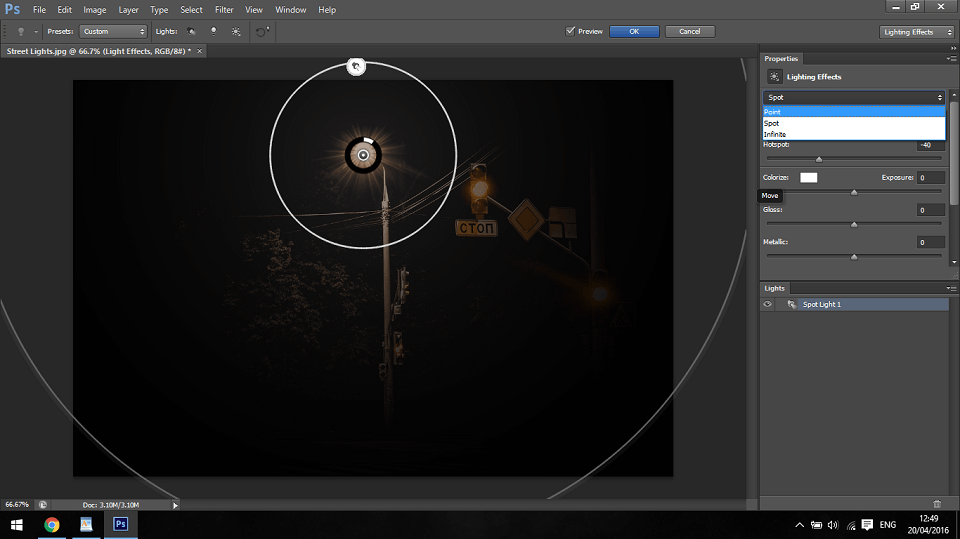
Bước 4: Trong cửa sổ xem trước, chọn từng đèn bạn muốn điều chỉnh. Sau đó, ở nửa trên của bảng Properties, hãy thực hiện bất kỳ thao tác nào sau đây:
Chọn loại ánh sáng (Spot, Infinite hoặc Point) từ menu trên cùng.
Điều chỉnh màu sắc, cường độ và kích thước điểm phát sóng.
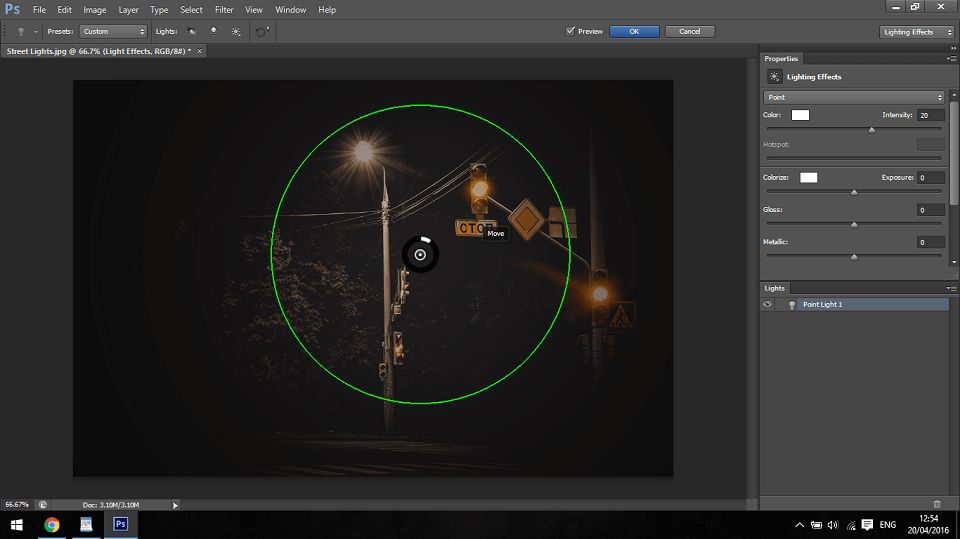
Bước 5: Ở phần dưới của bảng Properties, điều chỉnh toàn bộ bộ đèn với các tùy chọn sau:
- Colorize: Nhấp để tô màu ánh sáng tổng thể.
- Exposure: Kiểm soát chi tiết nổi bật và bóng tối.
- Gloss: Xác định bao nhiêu bề mặt phản xạ ánh sáng.
- Metallic: Xác định cái nào phản xạ nhiều hơn: ánh sáng hoặc vật thể mà ánh sáng chiếu vào
- Ambience: Khuếch tán ánh sáng như thể nó được kết hợp với ánh sáng khác trong phòng, chẳng hạn như ánh sáng mặt trời hoặc đèn huỳnh quang. Chọn giá trị 100 để chỉ sử dụng nguồn sáng hoặc giá trị –100 để loại bỏ nguồn sáng.
Hãy bắt đầu thực hành theo từng bước với các công cụ trong bảng Properties
Hãy bắt đầu với hiệu ứng Point light, với hiệu ứng này nó sẽ giúp bạn lấy ánh đèn giống kiểu như bạn đang cầm ngọn đuốc và chiếu nó vào một thứ gì đó
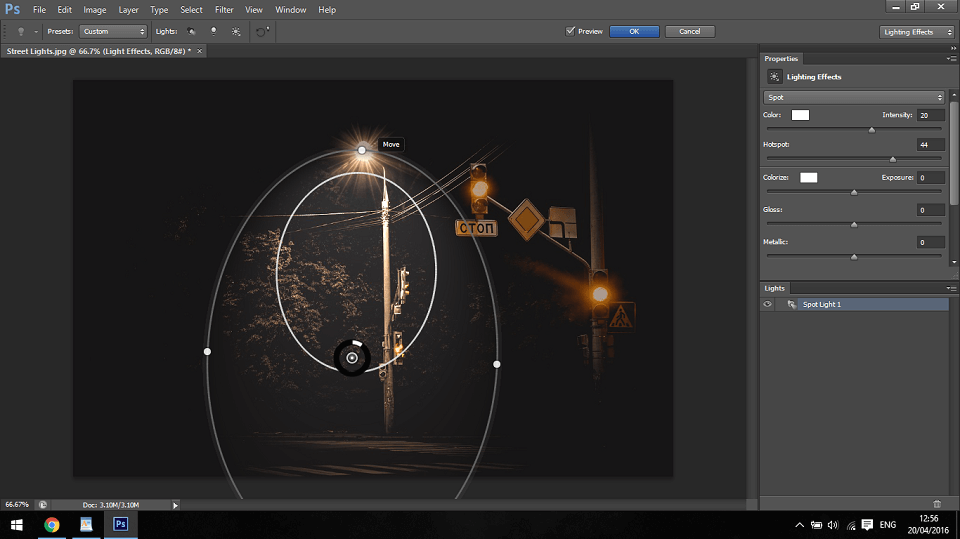
Hiệu ứng tiếp theo là Spotlight. Ánh sáng này từ trên cao chiếu xuống đối tượng của chúng ta. Bạn có thể kéo dài vòng tròn quanh nó, để tăng hiệu ứng ánh sáng, bằng cách nhấp và kéo các điểm ở bên ngoài.
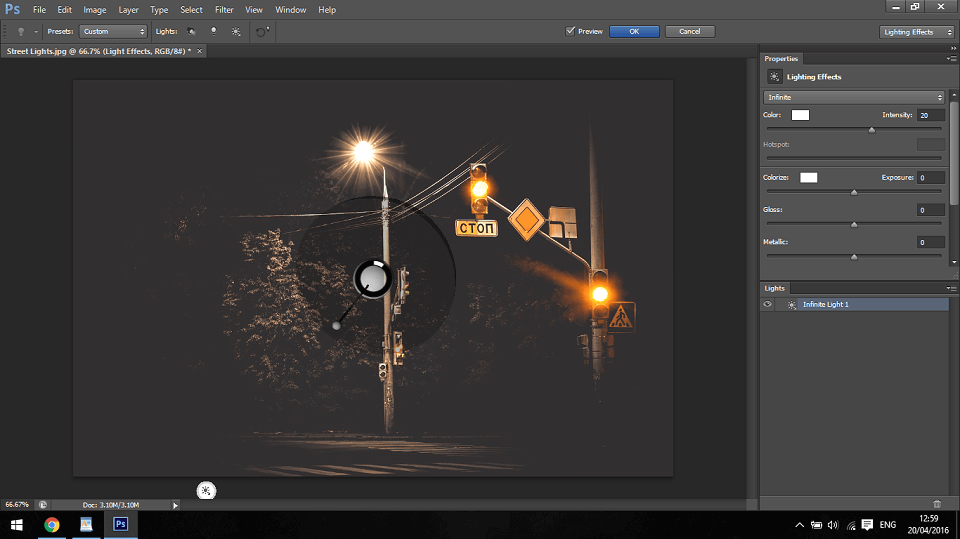
Cuối cùng là Infinite light. Với hiệu ứng này bạn sẽ tạo ra một hiệu ứng ánh sáng như một ngọn đuốc khổng lồ, chỉ với công cụ này bạn mới có thể di chuyển góc chùm của tia sáng như hình ảnh dưới đây.
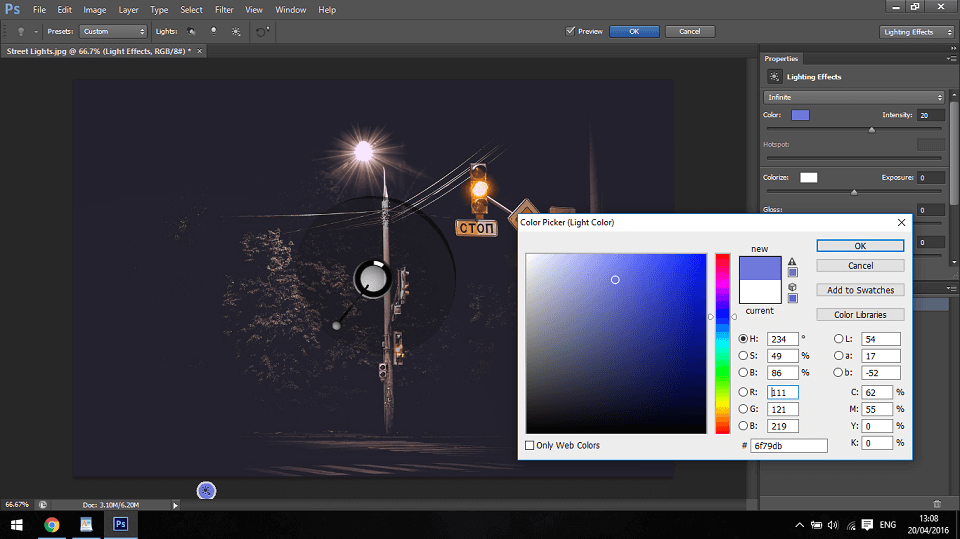
Và bạn chỉ cần căn chỉnh các công cụ ở dưới bảng điều khiển Properties là được. Ngoài ra bạn cũng có thể đổi màu cho hiệu ứng ánh sáng, vì màu sắc nó sẽ tùy thuộc vào hình ảnh của bạn, bạn hoàn toàn có thể sử dụng các màu khác để phù hợp với ánh sáng trong bức ảnh của bạn, vì không phải bức ảnh nào cũng sử dụng được ánh sáng trắng.
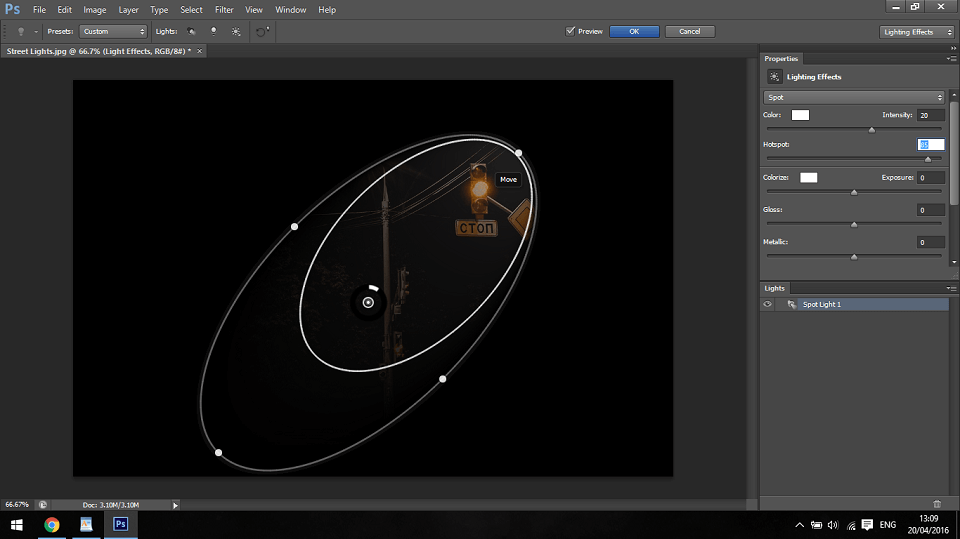
Ngoài ra trong thanh trượt Hotspot các bạn có thể tăng cường chùm sáng chính, hay nói cách khác là vùng bóng đèn/quả địa cầu của hiệu ứng ánh sáng của bạn.
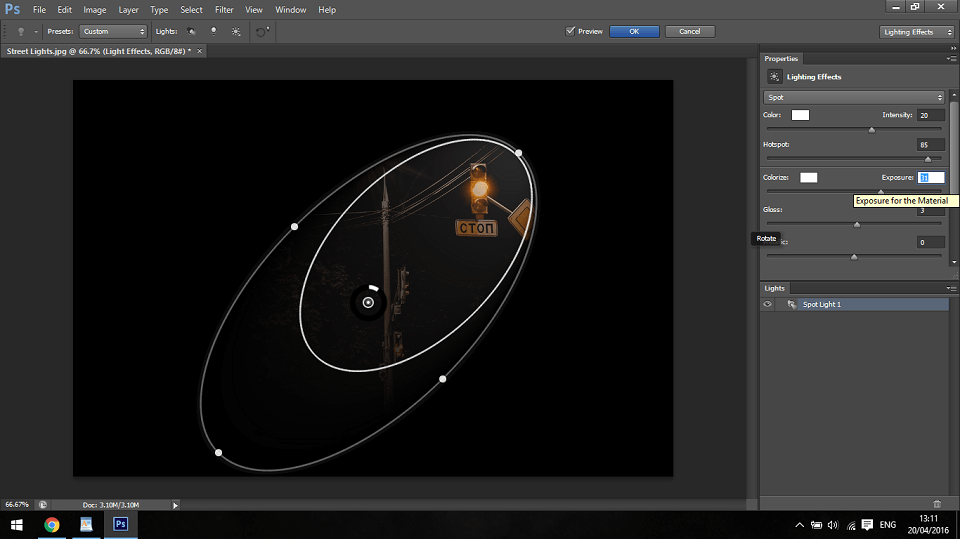
Ở phần Lighting Effects trên chính là hiệu ứng ánh sáng chính xác như những gì độ phơi sáng sẽ làm trong một máy ảnh thông thường, vì thế nếu không đủ hiệu ứng ánh sáng thì bức ảnh của chúng ta sẽ có một màu xám và bị lóa, khi đó nó sẽ chuyển sang màu trắng hoàn toàn, khiến cho ánh sáng của bị lóa mất hết các chi tiết. Vì thế chúng ta không cần bận tâm đến vấn đề đó.
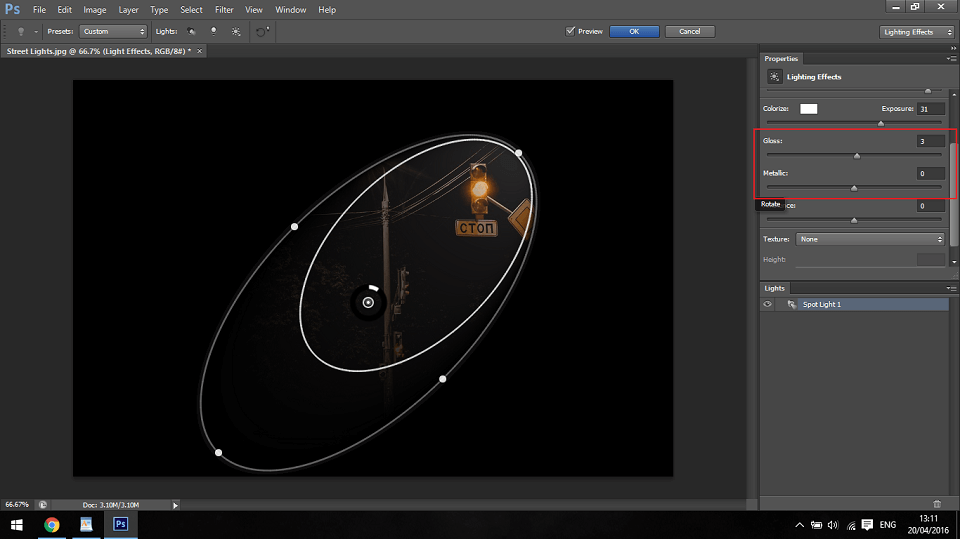
Tiếp theo bạn sẽ thấy Gloss, Metallic trong hai công cụ này bạn sẽ điều chỉnh và sử dụng nó sao cho phù hợp với bức ảnh.
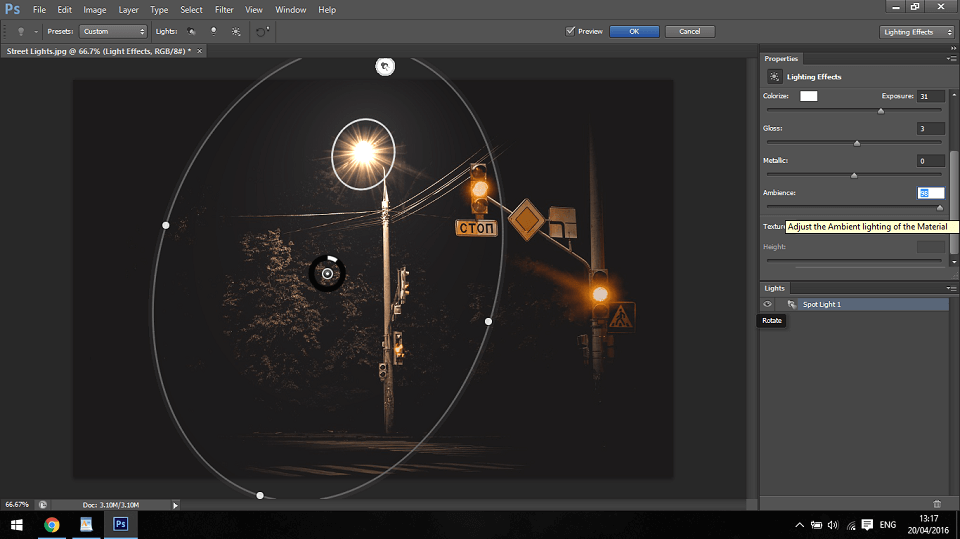
Cuối cùng là phần chỉnh sửa ở thanh công cụ Ambience. Trong công cụ bạn hãy nghĩ về không gian của bạn như công tác điều chỉnh độ sáng, giả sử bạn có một bức ảnh đẹp về phòng khách với những người ngồi xung quanh và bạn muốn tạo ra cảm giác cổ điển khói.
Sau các chỉnh sửa khác, bạn có thể sử dụng hiệu ứng ánh sáng xung quanh trên đèn để mang lại cho hình ảnh không khí hơn và mở rộng phạm vi ánh sáng.
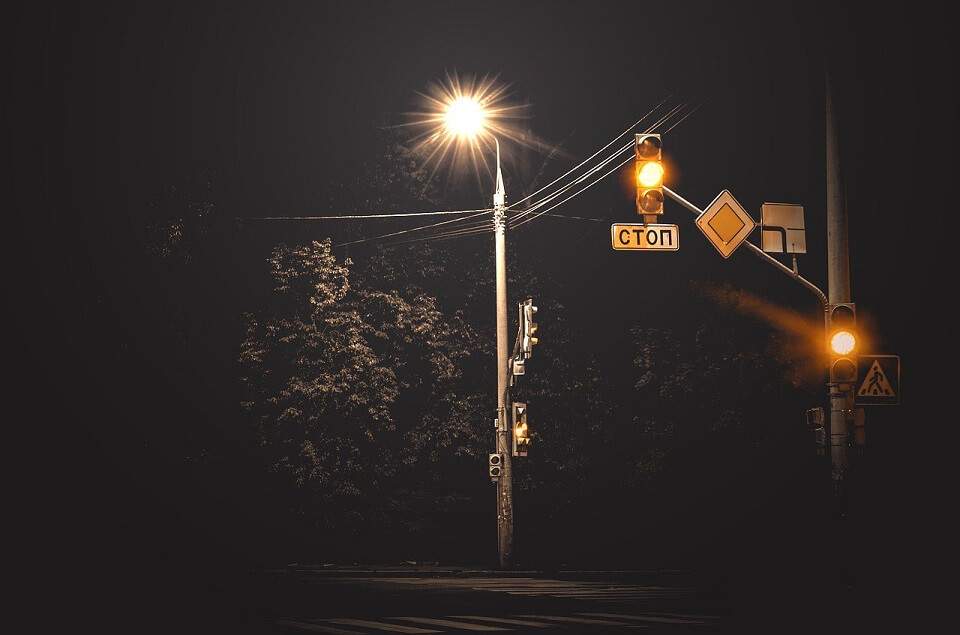
Đến bức này thì chắc bạn đã quen thuộc với các tùy chọn trong bảng Properties và tùy ý sử dụng chúng, vì thế hãy cố gắng luyện tập và cố gắng áp dụng chúng vào bộ kỹ năng của bạn nhé.
Ngoài ra còn rất nhiều cách để bạn tạo ra ánh sáng đèn trong photoshop. Trong bài viết này, pus.edu.vn sử dụng cách Lighting Effects để tạo ra ánh sáng đèn. Hi vọng sẽ giúp ích cho bạn.
Xem thêm : Hiệu ứng lấy nét trong photoshop
Sadesign Retouching Panels là phần mở rộng của Photoshop được thiết kế để giúp tăng tốc quy trình chỉnh sửa tất cả các loại ảnh, ảnh cưới, ảnh thời trang, ảnh beauty & ảnh chân dung của bạn bằng cách thực hiện sử dụng các công cụ đã được tối ưu tích hợp sẵn trên bảng panel đồng thời giúp tăng chất lượng của sản phẩm nhanh chóng và hiệu quả nhất.
✅ Link Download SADESIGN PANEL V3S dùng thử miễn phí 30 ngày
WIN: DOWNLOAD
Mac OS: DOWNLOAD
Bạn tải bản cài đặt về sau đó Bấm Phải Chuột chọn Open rồi intalls là phần mềm tự động cài vào Photoshop
❌ LƯU Ý: Panel chỉ chạy trên Photoshop CC 2018, CC 2019, CC 2020, CC 2021 (WIN & Mac OS)
✅ Link Download dữ liệu chạy trên Panel V3S: (bản dùng thử): DOWNLOAD
✅ Link Download Photoshop CC 2018 (Bản chuẩn không cần crack): https://bit.ly/3wr8rJ1
✅ Link hướng dẫn cài đặt & Kích Hoạt Bản Quyền: https://bit.ly/3byl9NQ
============
 HỖ TRỢ KHÁCH HÀNG
HỖ TRỢ KHÁCH HÀNG
![]() Link Đăng ký mua sản phẩm chính thức: https://www.retouching.vn/
Link Đăng ký mua sản phẩm chính thức: https://www.retouching.vn/
![]() Link hỗ trợ cài APP miễn phí: https://www.facebook.com/sadesign.Photoshop/
Link hỗ trợ cài APP miễn phí: https://www.facebook.com/sadesign.Photoshop/
![]() Link Group khóa học Photoshop MIỄN PHÍ cơ bản đến nâng cao: https://www.facebook.com/groups/sadesignretouching
Link Group khóa học Photoshop MIỄN PHÍ cơ bản đến nâng cao: https://www.facebook.com/groups/sadesignretouching
![]() Câu hỏi thường gặp Retouching Panel V3S: https://sadesign.vn/cau-hoi-thuong-gap-retouching-panel-v3s/
Câu hỏi thường gặp Retouching Panel V3S: https://sadesign.vn/cau-hoi-thuong-gap-retouching-panel-v3s/
![]() Phản hồi chất lượng dịch vụ SADESIGN: https://www.facebook.com/Sadesign0393289999/
Phản hồi chất lượng dịch vụ SADESIGN: https://www.facebook.com/Sadesign0393289999/
![]() Đăng ký ưu đãi 50% Ngay Hôm Nay: https://www.retouching.vn/
Đăng ký ưu đãi 50% Ngay Hôm Nay: https://www.retouching.vn/
![]() Zalo: 0868 33 9999 – 0393 28 9999
Zalo: 0868 33 9999 – 0393 28 9999
Nguồn: https://25giay.vn
Danh mục: Hướng Dẫn


