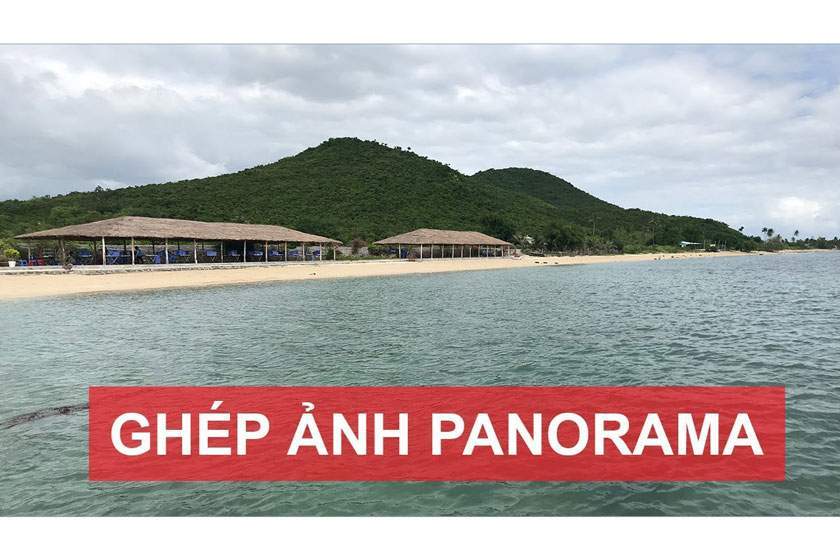Ghép ảnh Panorama bằng Lightroom
Cũng tương tự như Photoshop, Lightroom là phần mềm chỉnh sửa ảnh chuyên nghiệp đang rất được nhiều người ưa chuộng và sử dụng vì nó sở hữu rất nhiều tính năng cải tiến. Tiêu biểu là tính năng Lightroom cho phép người dùng ghép ảnh một cách nhanh chóng, hiệu quả có tầm nhìn rộng. Và để giúp các bạn biết cách ghép ảnh Panorama bằng Lightroom, chúng ta hãy cùng đi khám phá các thông tin trong bài viết dưới đây.
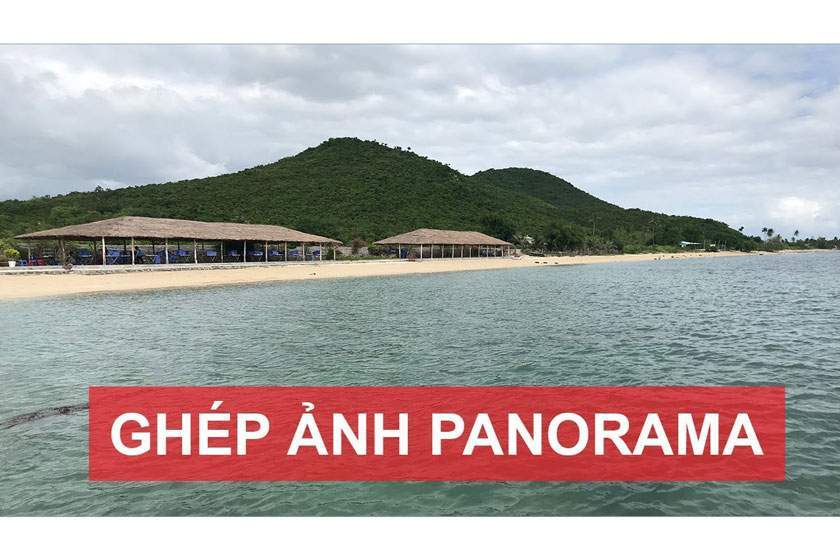
Nội Dung
Tính năng panorama trên Lightroom
Adobe vừa “trình làng” phiên bản mới nhất của phần mềm chỉnh sửa ảnh Lightroom trên nền tảng Creative Cloud với rất nhiều tính năng cải tiến mới tuyệt vời. Nếu bạn chưa biết tới công cụ Lightroom thì quả thật là rất đáng tiếc. Công cụ này được Adobe xây dựng dành riêng cho cộng đồng nhiếp ảnh nhằm thay thế phần mềm Photoshop, vốn dĩ khá phức tạp và sẽ có nhiều công cụ không cần thiết với nhiều nhiếp ảnh gia. Với các tính năng nổi trội như chỉnh sửa, lưu trữ và sắp xếp được tối ưu cho công việc chụp hình và xử lý hậu kỳ ảnh, Lightroom sẽ giúp bạn tăng tốc công việc chụp ảnh một cách đáng kể.
Bạn đang xem: Ghép ảnh Panorama bằng Lightroom
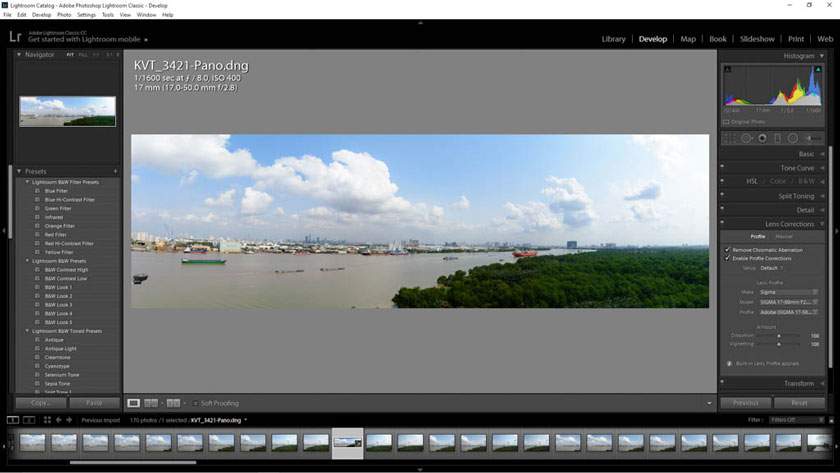
Nếu như trước đây bạn luôn phải sử dụng Photoshop hoặc một phần mềm khác để ghép ảnh Panorama thì giờ đây Lightroom CC đã có thể trực tiếp hỗ trợ tính năng này. Kèm theo đó, bạn còn có thể lưu lại file kết quả ở dưới định dạng RAW và tiến hành chỉnh sửa nhanh hơn so với trước đây phải căn chỉnh từng tấm ảnh lẻ.
Tính năng Panorama được xuất hiện lần đầu trên Lightroom 6 và luôn được cải tiến để mang lại cho người dùng nhiều tiện ích mới. Hiện nay, bạn có thể ghép ảnh Panorama bằng phần mềm Lightroom rất dễ dàng. Ưu điểm nổi bật khi sử dụng nó là có dung lượng ảnh nhẹ hơn, dễ dàng ghép được cả ảnh ở định dạng Raw và JPG.
Ghép ảnh Panorama bằng Lightroom Classic 2019
Chúng ta cùng tìm hiểu cách sử dụng Panorama để ghép ảnh trong Lightroom Classic 2019. Trước tiên , bạn hãy tiến hành Import ảnh cần ghép Panorama. Bạn cũng có thể import ảnh Raw hay JPG đều được. Lightroom giữ đặc tính của file Raw sau khi cắt ghép Panorama. Đây cũng chính là điểm mạnh khiến nhiều nhiếp ảnh gia lựa chọn ghép ảnh Panorama bằng Lightroom Classic 2019.
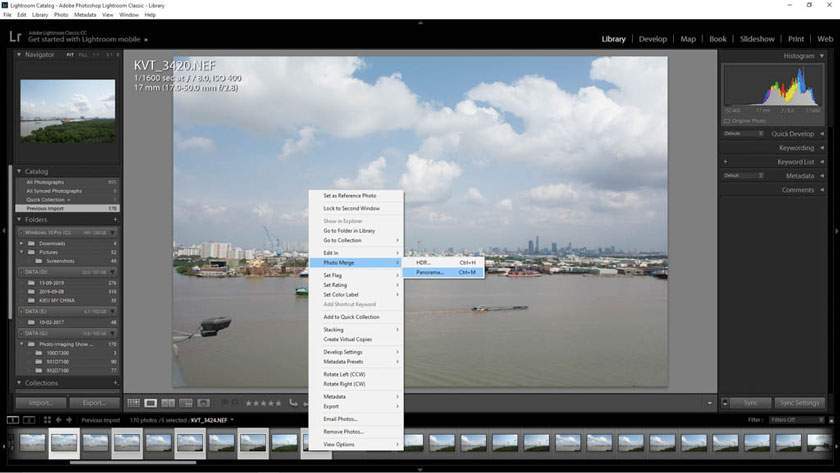
Tiếp theo, bạn hãy giữ phím (Ctrl + Click), để lựa chọn những ảnh cần ghép. Nếu như các hình ảnh cần ghép gồm cả JPG+Raw, nên bạn cần phải phải chọn cách ra như vậy. Nếu hình ảnh của bạn sắp xếp liên tiếp, thì bạn có thể nhấn giữ Shift, chọn ảnh đầu và ảnh cuối là xong.
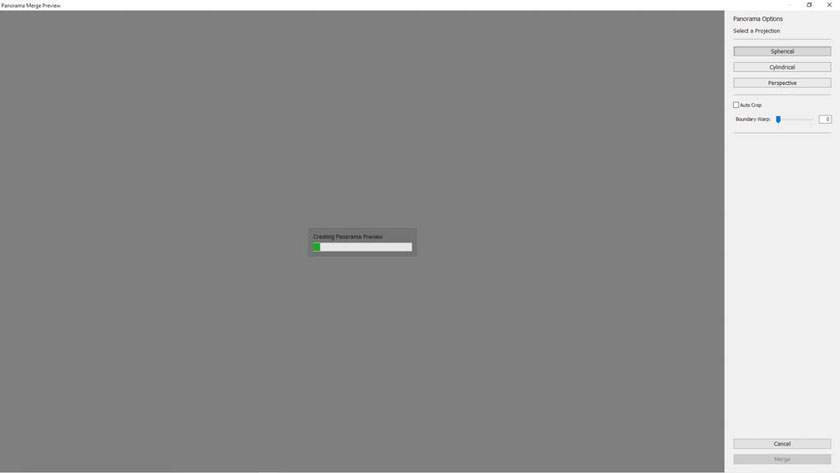
Sau đó, bạn hãy nhấn chuột phải, chọn Photomerge > Panorama. Bạn có thể sử dụng phím tắt (Ctrl+M) để dễ dàng thao tác nhanh hơn.
Tùy vào loại ảnh và số lượng ảnh và thời gian ghép sẽ thay đổi rất nhiều. Thông thường thì để ghép 5 tấm ảnh Raw 24 chấm, sẽ mất thời gian là khoảng 1 phút. Ảnh sau khi ghép rất lớn và dễ bị nham nhở . Do đó, bạn cần thực hiện cắt lại (crop) để ảnh ngay ngắn và bắt mắt hơn.

Bạn có thể sử dụng tính năng Auto Crop trong Lightroom Classic 2019. Bạn chỉ cần đánh dấu Auto Crop, hình ảnh sẽ trở nên bắt mắt hơn. Tất cả những phần dư nhanh chóng được loại bỏ hoàn toàn. Nhưng đôi khi Auto crop làm cho hình ảnh hẹp chiều cao.

Bạn cũng có thể kéo Boundary Warp, để mở rộng chiều cao của hình ảnh. Như bạn thấy thì sau khi kéo qua 100 thì chiều cao của bức ảnh đã được tăng lên đáng kể. Cuối cùng, bạn hãy nhấn chuột vào mục Merge để xuất ra ảnh Panorama.
Xem thêm : Cách giảm dung lượng ảnh hàng loạt bằng photoshop nhanh, đơn giản
Như vậy quá trình xuất hình ảnh Panorama bằng Lightroom đã hoàn tất. Lúc này, bạn nhận được một ảnh .PNG có chất lượng rất tốt. Ảnh PNG giữ được những đặc tính cơ bản của ảnh Raw. Bạn có thể chọn lại Profile để khử tối góc, khử méo như raw gốc. Trong khi hình ảnh có dung lượng rất nhẹ, so với cách ghép bằng Camera Raw. Bây giờ bạn có thể tiến hành chỉnh sửa như ảnh bình thường, để có màu sắc ảnh đẹp hơn.
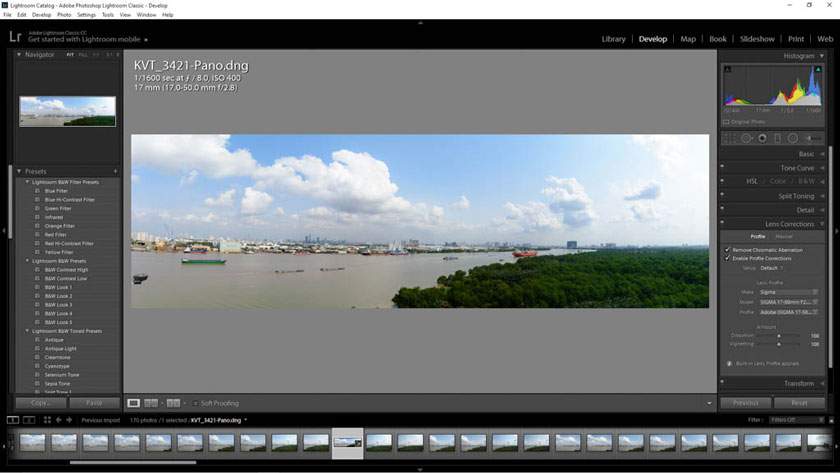
Trên đây là những chia sẻ của pus.edu.vn về cách ghép ảnh Panorama bằng Lightroom, hy vọng đã giúp các bạn có được những thông tin hữu ích. Nếu như bạn còn bất cứ điều gì thắc mắc cần được giải đáp thì hãy liên hệ với chúng tôi để được hỗ trợ nhanh nhất.
Xem thêm Ghép ảnh Panorama bằng Photoshop
Sadesign Retouching Panels là phần mở rộng của Photoshop được thiết kế để giúp tăng tốc quy trình chỉnh sửa tất cả các loại ảnh, ảnh cưới, ảnh thời trang, ảnh beauty & ảnh chân dung của bạn bằng cách thực hiện sử dụng các công cụ đã được tối ưu tích hợp sẵn trên bảng panel đồng thời giúp tăng chất lượng của sản phẩm nhanh chóng và hiệu quả nhất.
✅ Link Download SADESIGN PANEL V3S dùng thử miễn phí 30 ngày
WIN: DOWNLOAD
Mac OS: DOWNLOAD
Bạn tải bản cài đặt về sau đó Bấm Phải Chuột chọn Open rồi intalls là phần mềm tự động cài vào Photoshop
❌ LƯU Ý: Panel chỉ chạy trên Photoshop CC 2018, CC 2019, CC 2020, CC 2021 (WIN & Mac OS)
✅ Link Download dữ liệu chạy trên Panel V3S: (bản dùng thử): DOWNLOAD
Xem thêm : 30 câu nói hay vô đối đáng suy ngẫm về nghề nhiếp ảnh
✅ Link Download Photoshop CC 2018 (Bản chuẩn không cần crack): https://bit.ly/3wr8rJ1
✅ Link hướng dẫn cài đặt & Kích Hoạt Bản Quyền: https://bit.ly/3byl9NQ
============
 HỖ TRỢ KHÁCH HÀNG
HỖ TRỢ KHÁCH HÀNG
![]() Link Đăng ký mua sản phẩm chính thức: https://www.retouching.vn/
Link Đăng ký mua sản phẩm chính thức: https://www.retouching.vn/
![]() Link hỗ trợ cài APP miễn phí: https://www.facebook.com/sadesign.Photoshop/
Link hỗ trợ cài APP miễn phí: https://www.facebook.com/sadesign.Photoshop/
![]() Link Group khóa học Photoshop MIỄN PHÍ cơ bản đến nâng cao: https://www.facebook.com/groups/sadesignretouching
Link Group khóa học Photoshop MIỄN PHÍ cơ bản đến nâng cao: https://www.facebook.com/groups/sadesignretouching
![]() Câu hỏi thường gặp Retouching Panel V3S: https://sadesign.vn/cau-hoi-thuong-gap-retouching-panel-v3s/
Câu hỏi thường gặp Retouching Panel V3S: https://sadesign.vn/cau-hoi-thuong-gap-retouching-panel-v3s/
![]() Phản hồi chất lượng dịch vụ SADESIGN: https://www.facebook.com/Sadesign0393289999/
Phản hồi chất lượng dịch vụ SADESIGN: https://www.facebook.com/Sadesign0393289999/
![]() Đăng ký ưu đãi 50% Ngay Hôm Nay: https://www.retouching.vn/
Đăng ký ưu đãi 50% Ngay Hôm Nay: https://www.retouching.vn/
![]() Zalo: 0868 33 9999 – 0393 28 9999
Zalo: 0868 33 9999 – 0393 28 9999
Nguồn: https://25giay.vn
Danh mục: Hướng Dẫn