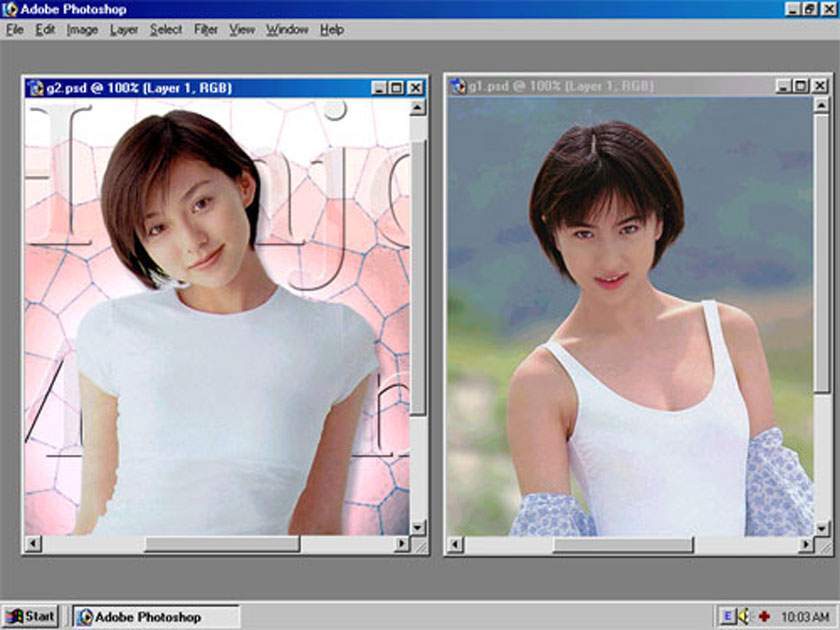Cách ghép đầu người trong Photoshop
Hướng dẫn cách ghép đầu người trong photoshop
Cách cắt ghép đầu người trong Photoshop không hề khó như nhiều người vẫn nghĩ. Và để giúp các bạn biết cách ghép đầu người trong Photoshop, chúng tôi xin đưa ra bài viết hướng dẫn chi tiết các bước thực hiện như sau:
Bạn đang xem: Cách ghép đầu người trong Photoshop
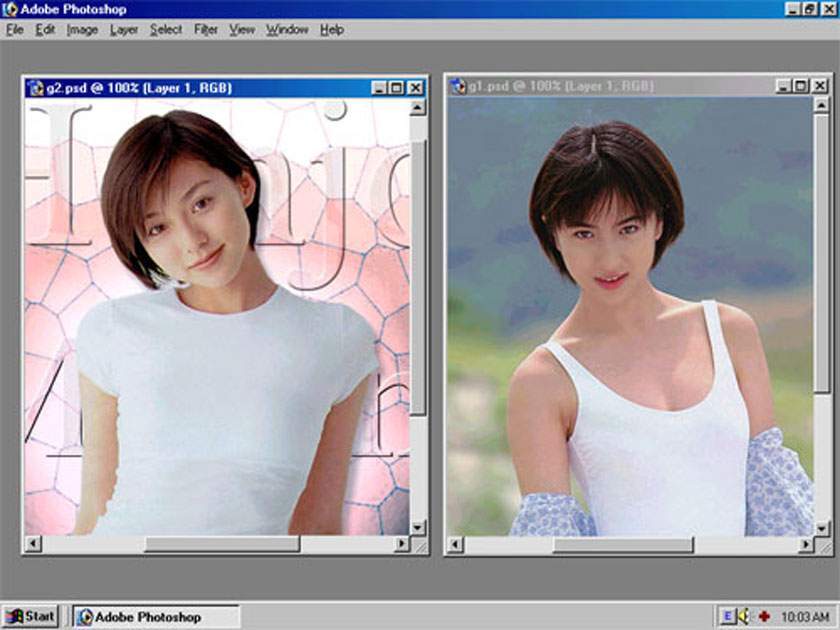
Nội Dung
Cắt ghép đầu người bằng Photoshop cần chuẩn bị những gì?
Để thực hiện cách ghép đầu trong Photoshop thì đầu tiên bạn cần chuẩn bị cài đặt phần mềm chỉnh sửa hình ảnh Photoshop về máy tính của mình. Sau đó, bạn phải chuẩn bị 2 ảnh nguồn cần ghép, chú ý bạn có thể sử dụng ảnh tự chụp hoặc là ảnh tải trên mạng về. Chú ý bạn nên chọn những hình ảnh để lấy phần đầu cần ghép rõ nét, đầy đủ hình dạng để tiện lợi hơn trong quá trình cắt ghép.
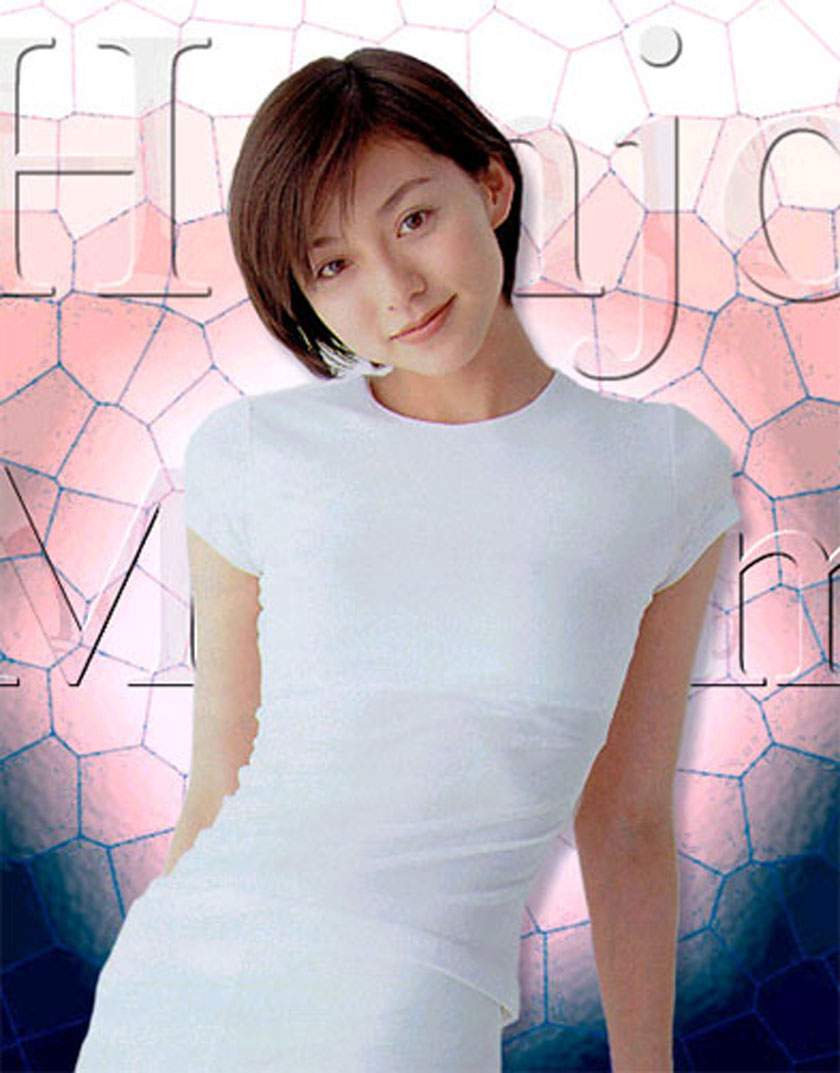

Hướng dẫn ghép đầu người bằng photoshop
Bước 1: Bạn hãy mở phần mềm Photoshop trên máy tính của mình lên. Sau đó vào File, nhấn Open để mở 2 bức ảnh cần cắt ghép. Như trong bài viết này, tôi sẽ có 2 hình ảnh trong đó 1 hình ảnh đầu là để lấy phần đầu còn 1 bức ảnh để ghép phần đầu từ bức hình 1 sang phần thân người.
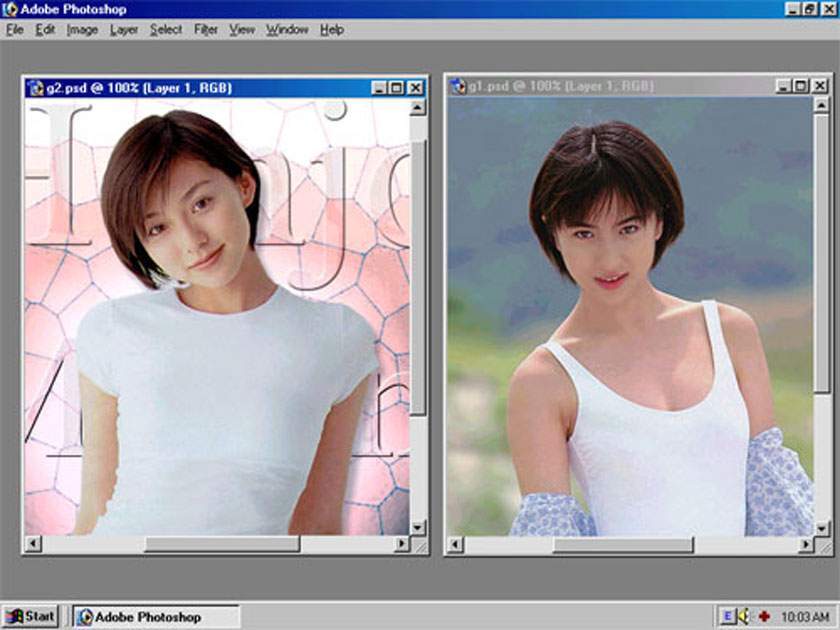
Bước 2: Bây giờ để thực hiện cắt ghép khuôn mặt cô gái ở hình số 1 sang hình cô gái số 2 thì trước tiên bạn cần phải sử dụng phương pháp tách đối tượng ra khỏi nền. Cụ thể trong trường hợp này là chúng ta cần phải tách phần đầu của cô gái H1 ra khỏi nền .
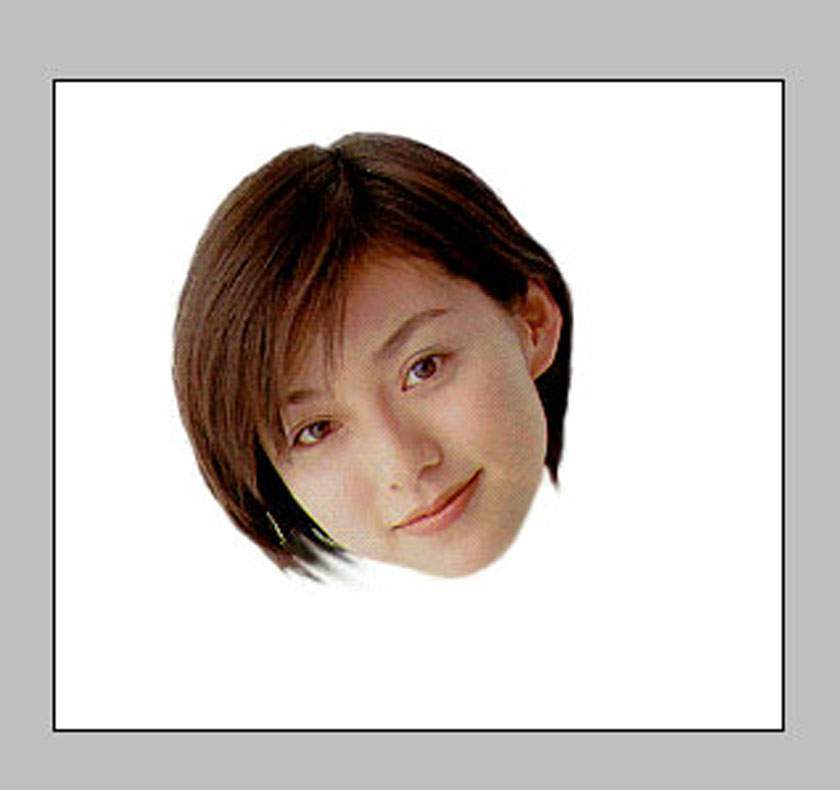
Có một băn khoăn của rất nhiều bạn thường mắc phải khi thực hiện bước này đó là tại sao khôi tách khuôn mặt thôi mà phải tách cả cái đầu. Lý do chính là vì khi ta muốn ghép ảnh của ai đó thì việc mái tóc trên phần đầu của đối tượng trên 2 ảnh cần ghép luôn không giống nhau. Do đó, sẽ rất khó xử lý khi chỉnh sửa ảnh và bức hình sau khi hoàn thiện cũng có thể không được tự nhiên. Vì vậy nên việc ghép luôn phần tóc và mặt được xem là một giải pháp tối ưu .
Bước 3: Bước tiếp theo đó là bạn hãy sử dụng công cụ Clone Stamp Tool để thực hiện chụp và xóa đi phần đầu của cô gái ở H.2. Cách sử dụng công cụ Clone Stamp Tool cũng rất dễ dàng, bạn có thể tham khảo chi tiết ở bài đăng trên site của chúng tôi.
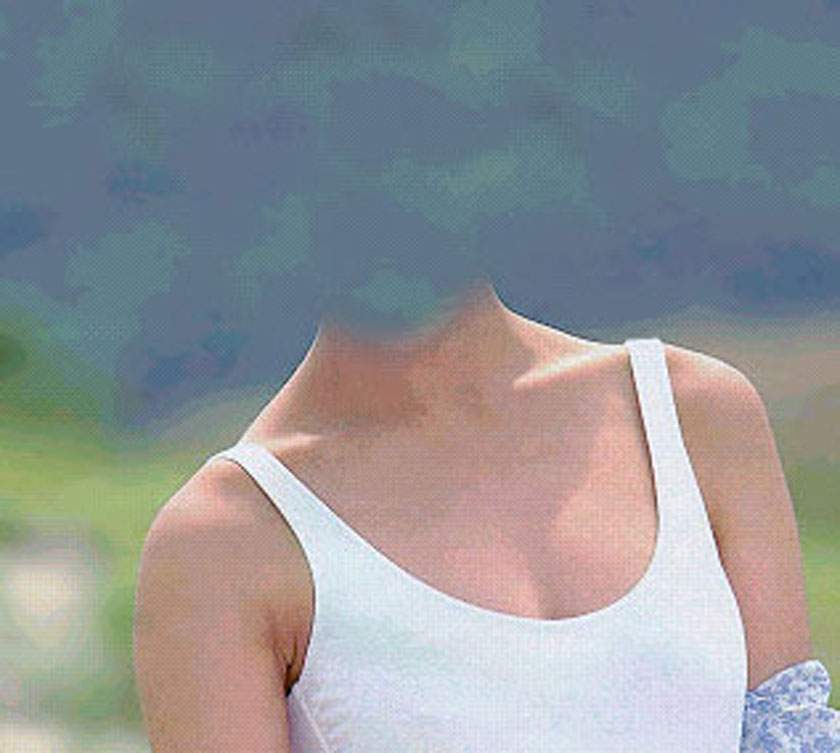
Bước 4: Lúc này, bạn cần sử dụng công cụ MOVE và thực hiện tiến hành kéo layer chứa phần đầu của cô gái ở H.1 sang phần thân của H.2. Khi thực hiện cắt ghép hình ảnh bạn cần chú ý căn chỉnh tỷ lệ cho phù hợp để bức hình được đảm bảo tính tự nhiên, khách quan nhất.
Bước 5: Thông thường sau khi ghép phần đầu từ bức ảnh này sang bức ảnh khác sẽ thường rất xấu và không tự nhiên. Vì thế, chúng ta cần phải thực hiện các công việc chỉnh sửa hình ảnh trong quá trình ghép ảnh người.
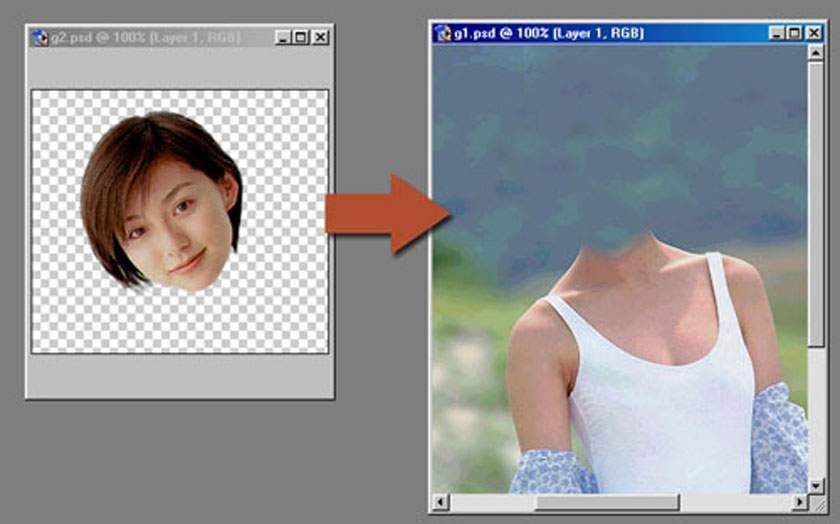
Khi ghép ảnh xong thì chúng ta có thể dễ dàng nhận thấy cô gái nghiêng đầu qua bên phải trông sẽ không tự nhiên , và cái đầu hơi to so hơn với thân hình. Hơn nữa, làn da ở khuôn mặt không khớp màu với làn da ở thân hình cô gái trong bức hình thứ 2. Đó cũng là lý do khi nhìn bức ảnh này , người ta sẽ dễ dàng phát hiện ra là hình ghép . Sau đây, bạn hãy tiến hành làm các biện pháp sau để khắc phục những điều này.
Bước 6: Bạn hãy chỉnh sửa cho đầu cô gái nghiêng sang bên phải bằng cách nhấn chuột vào phần Edit , sau đó chọn mục Transform và tiếp đến là tính năng Flip Horizontal để chỉnh sửa tỉ lệ của phần đầu người.

Bước 7: Để tiến hành thu nhỏ đầu của cô gái trên bức hình và xoay chiều cho nó một cách trực quan , bạn hãy nhấn tổ hợp phím tắt Ctrl+T sau đó thực hiện cân chỉnh lại cái đầu. Bạn có thể cân chỉnh tỉ lệ hình ảnh theo ý mình .
Bước 8: Do trong quá trình chỉnh sửa hình ảnh có sử dụng công cụ Clone Stamp Tool để xóa đầu của cô gái H.2 . Vì thế nên phần cổ của cô gái ở H.2 bị thiếu mất một phần như các bạn thấy ở hình. Do đó, bạn sẽ phải tiến hành nâng cao phần cổ của cô gái này . Bạn có thể có thể dùng bất kỳ một biện pháp chỉnh sửa ảnh nào mà bạn biết để nâng phần cổ . Thông thường thì các chuyên gia chỉnh sửa hình ảnh chuyên nghiệp thường dùng biện pháp sử dụng Lasso Tool (L) và Clone Stamp Tool (S) để nâng phần cổ .
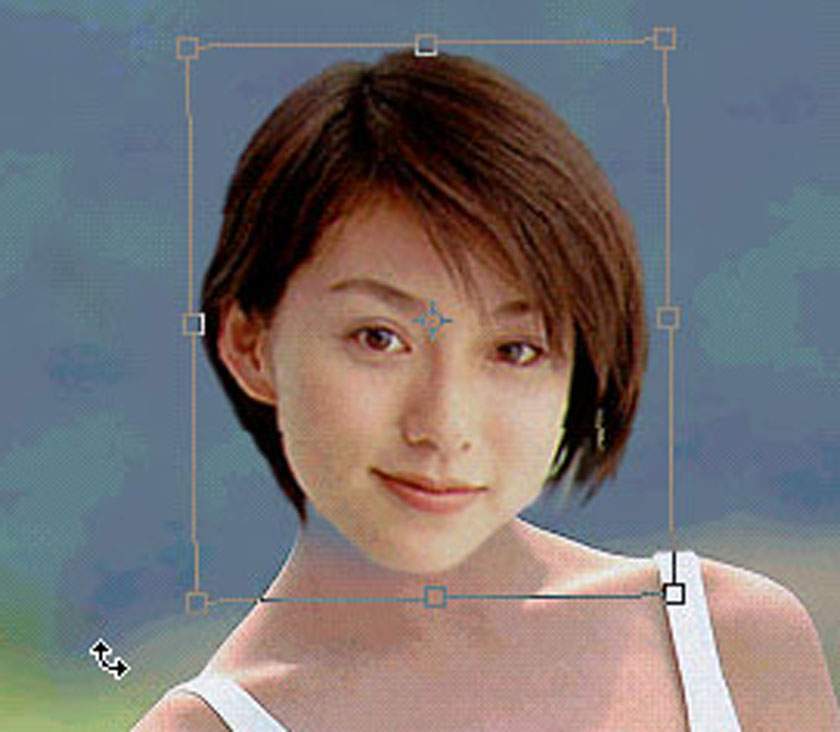
Trước khi làm việc này thì bạn hãy tắt con mắt của Layer chứa cái đầu của cô gái ở hình 1.
Bước 9: Qua một vài thao tác chỉnh sửa thì lúc này có vẻ thân hình cô gái xem như có vẻ cân đối hơn. Tuy nhiên màu sắc trên bức hình vẫn chưa có độ hài hòa tối ưu, nên bạn cần phải căn chỉnh màu trên phần đầu cô gái vừa ghép cho phù hợp.

Bạn hãy nhấn phím I để tiến hành chọn công cụ eyeDropper , đây là công cụ lấy mẫu màu trong photoshop. Bạn dùng chuột di chuyển công cụ này lên cung da của cô gái vùng da nào sáng nhất thì bạn kích chuột vào đó để lấy mẫu màu.
Xem thêm : Kỹ thuật chụp ảnh chân dung ngoài trời
Tiếp theo đó bạn hãy thực hiện tạo 1 layer mới, lựa chọn chế độ hòa trộn Color. Sau đó, bạn hãy chọn công cụ Brush với Opacity 100% . Tiếp theo, bạn chuột tô màu lên khuôn mặt cô gái sao cho đều màu nhất.
Bước 10: Bạn sử dụng công cụ Eraser để xóa đi vùng màu tại vị trí con mắt và miệng. Lúc này, bạn hãy chọn chế độ hòa trộn là Hue để thực hiện chỉnh màu cho đều nhất đến khi màu sắc của khuôn mặt đã khá giống và đồng đều với làn da.
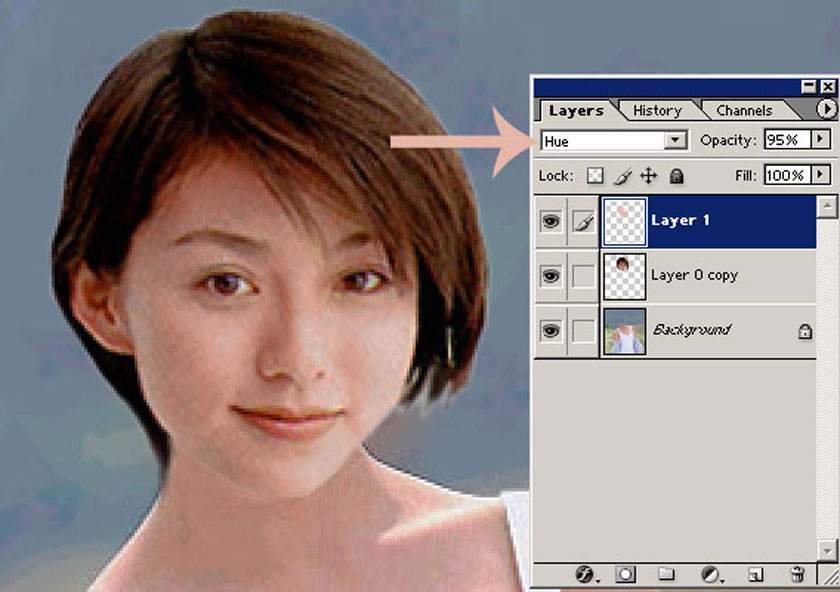
Bước 11: Bạn hãy tắt 2 con mắt của 2 layer nằm trên . Bây giờ bạn hãy sử dụng công cụ lasso vẽ 1 vùng phía trên cổ của cô gái. Sau đó, bạn lựa chọn công cụ Gradient và tô 1 khoảng từ tên xuống .
Xem thêm Cách Chỉnh màu da giống nhau trong photoshop
Bước 12: Nếu như bạn nhấn chuột vào biểu tượng con mắt của của 2 layer trên hiện ra thì bạn sẽ thấy phía dưới cằm có 1 vùng tối. Lúc này bạn cần chỉnh sửa màu tối cho đồng đều với tổng thể bức hình.
Bước 13: Cuối cùng, bạn hãy sử dụng các phương pháp làm mịn da và làm mịn lại làn da của khuôn mặt cô gái để bức ảnh đẹp và tự nhiên nhất. Như vậy là bạn thực hiện cách ghép đầu người trong Photoshop thành công rồi.


Cách ghép mặt vào ảnh trong Photoshop
Nếu như bạn không muốn ghép cả phần đầu người vào bức hình mà chỉ muốn ghép riêng phần mặt thì hãy thực hiện theo các bước đơn giản hơn như sau:
Bước 1: Bạn vào File > Open để mở bức ảnh bạn đang cần cắt khuôn mặt để ghép sang bức ảnh khác.
Bước 2: Bạn chọn Lasso Tool hoặc nhấn L.
Bước 3: Cắt khoảng mặt mà bạn đang muốn ghép.
Bước 4: Thực hiện copy phần mặt đã cắt sang bức ảnh bạn muốn ghép bằng Ctrl+C, nhấn tổ hợp phím tắt Ctrl+v để paste vào.
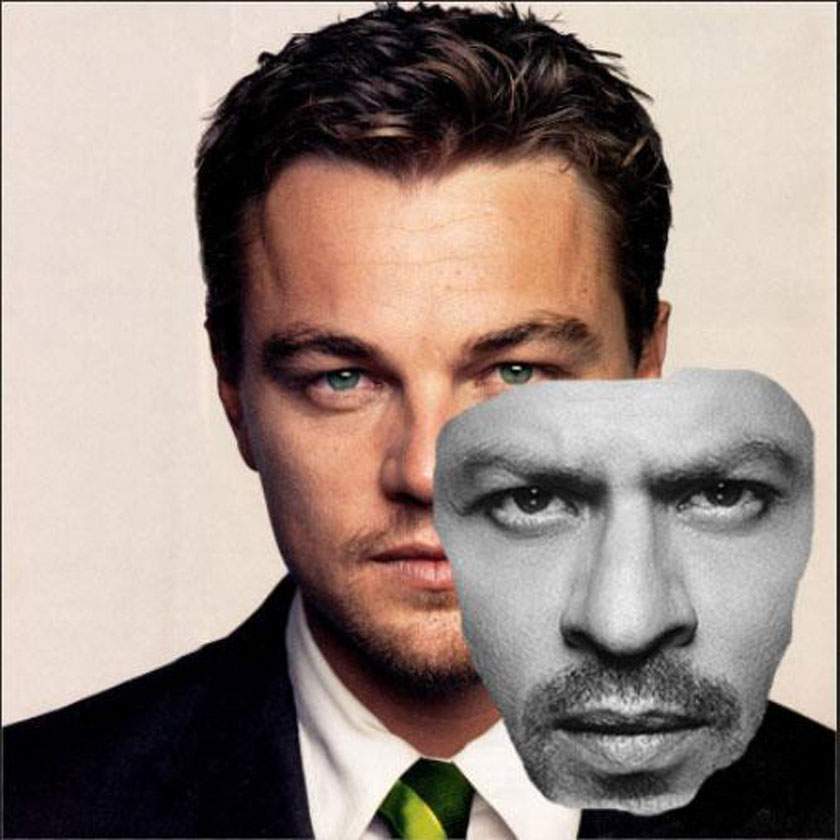
Bước 5: Bạn thực hiện chỉnh Opacity ở bức 50% và nhấn Ctrl+T (lệnh Free Transform), sau đó căn chỉnh phần mặt đã cắt cho khớp với vị trí bạn đang muốn ghép.
Bước 6: Sau khi điều chỉnh xong, bạn hãy chỉnh Opacity lên 100%, sau đó thực hiện tạo bản sao của “Background Layer” và đóng bản gốc lại.
Bước 7: Chọn Layer 1 bằng cách nhấn tổ hợp phím tắt Ctrl+Layer 1. Tiếp theo, bạn hãy chọn Select > Modify > Contract, điều chỉnh giá trị trong khoảng 5 tới 6.
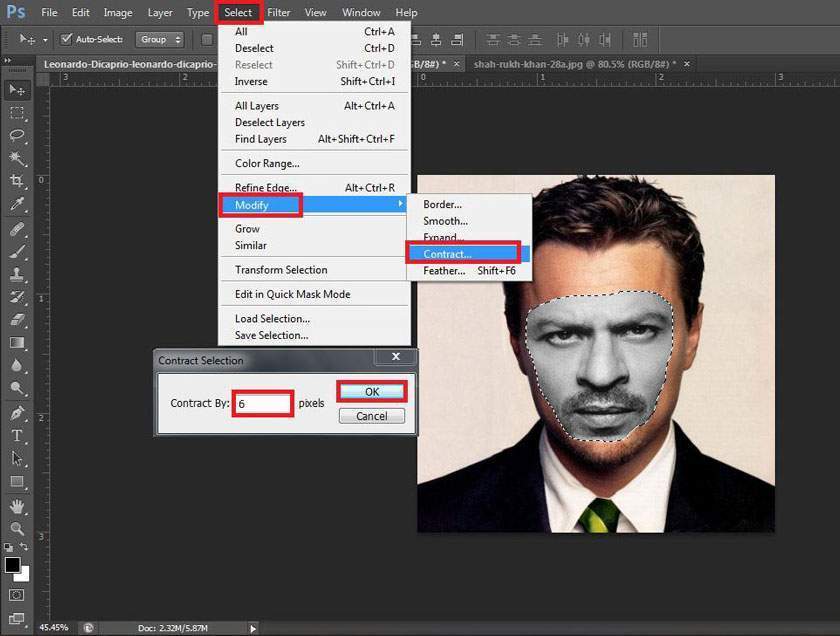
Bước 8: Bây giờ bạn hãy chọn Layer “Background Copy”, nhấn Backspace để làm trong suốt phần mặt đã điều chỉnh và để xem phần. Để xem lại phần khuôn mặt, bạn nhấn biểu tượng con mắt trên Layer 1.
Bước 9: Bỏ vùng đã chọn bằng tốt hợp phím Ctrl+D và chọn Layer 1 và Background Copy cùng lúc bằng cách nhấn giữ nút Ctrl.
Bước 10: Chọn Edit rồi chọn Auto-Blend Layers.
Bước 11: Trong hộp thoại Auto-Blend Layers, bạn hãy tích chọn “Panorama” và “Seamless tones and colors” và nhấn nút OK.
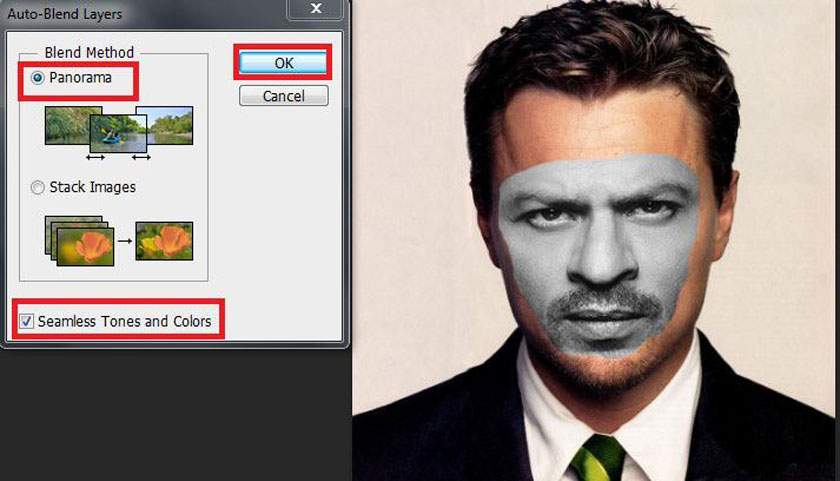

Xem thêm : Thẻ nhớ Lexar 32 GB Professional 633x
Trên đây là hướng dẫn cách ghép đầu người trong Photoshop chi tiết nhất. Nếu như bạn thấy bài viết hay và giúp ích cho công việc của bạn thì hãy nhấn nút Like và Share để mọi người xung quanh cùng tham khảo nhé. Tham khảo thêm các bài viết bổ ích khác trên pus.edu.vn.vn bạn nhé.
Sadesign Retouching Panels là phần mở rộng của Photoshop được thiết kế để giúp tăng tốc quy trình chỉnh sửa tất cả các loại ảnh, ảnh cưới, ảnh thời trang, ảnh beauty & ảnh chân dung của bạn bằng cách thực hiện sử dụng các công cụ đã được tối ưu tích hợp sẵn trên bảng panel đồng thời giúp tăng chất lượng của sản phẩm nhanh chóng và hiệu quả nhất.
✅ Link Download SADESIGN PANEL V3S dùng thử miễn phí 30 ngày
WIN: DOWNLOAD
Mac OS: DOWNLOAD
Bạn tải bản cài đặt về sau đó Bấm Phải Chuột chọn Open rồi intalls là phần mềm tự động cài vào Photoshop
❌ LƯU Ý: Panel chỉ chạy trên Photoshop CC 2018, CC 2019, CC 2020, CC 2021 (WIN & Mac OS)
✅ Link Download dữ liệu chạy trên Panel V3S: (bản dùng thử): DOWNLOAD
✅ Link Download Photoshop CC 2018 (Bản chuẩn không cần crack): https://bit.ly/3wr8rJ1
✅ Link hướng dẫn cài đặt & Kích Hoạt Bản Quyền: https://bit.ly/3byl9NQ
============
 HỖ TRỢ KHÁCH HÀNG
HỖ TRỢ KHÁCH HÀNG
![]() Link Đăng ký mua sản phẩm chính thức: https://www.retouching.vn/
Link Đăng ký mua sản phẩm chính thức: https://www.retouching.vn/
![]() Link hỗ trợ cài APP miễn phí: https://www.facebook.com/sadesign.Photoshop/
Link hỗ trợ cài APP miễn phí: https://www.facebook.com/sadesign.Photoshop/
![]() Link Group khóa học Photoshop MIỄN PHÍ cơ bản đến nâng cao: https://www.facebook.com/groups/sadesignretouching
Link Group khóa học Photoshop MIỄN PHÍ cơ bản đến nâng cao: https://www.facebook.com/groups/sadesignretouching
![]() Câu hỏi thường gặp Retouching Panel V3S: https://sadesign.vn/cau-hoi-thuong-gap-retouching-panel-v3s/
Câu hỏi thường gặp Retouching Panel V3S: https://sadesign.vn/cau-hoi-thuong-gap-retouching-panel-v3s/
![]() Phản hồi chất lượng dịch vụ SADESIGN: https://www.facebook.com/Sadesign0393289999/
Phản hồi chất lượng dịch vụ SADESIGN: https://www.facebook.com/Sadesign0393289999/
![]() Đăng ký ưu đãi 50% Ngay Hôm Nay: https://www.retouching.vn/
Đăng ký ưu đãi 50% Ngay Hôm Nay: https://www.retouching.vn/
![]() Zalo: 0868 33 9999 – 0393 28 9999
Zalo: 0868 33 9999 – 0393 28 9999
Nguồn: https://25giay.vn
Danh mục: Hướng Dẫn